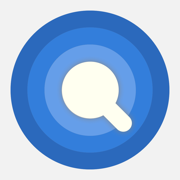Mac上快速查询网页单词的方法
在Mac电脑上浏览网页时,遇到不认识的单词或者需要深入了解某个词汇的含义时,快速查询单词变得尤为重要。这不仅能够帮助我们更好地理解网页内容,还能提升阅读效率。下面,我将详细介绍几种在Mac网页上快速查询单词的方法,让你在阅读时更加得心应手。

首先,我们可以利用Mac自带的词典功能。Mac OS内置了一款强大的词典应用,支持多种语言,并且包含了丰富的词汇库。当你在Safari或其他支持这一功能的浏览器中遇到不熟悉的单词时,只需简单几步即可查询。具体操作如下:选中你想要查询的单词,然后右键点击,在弹出的菜单中选择“查找词典”选项。系统会自动调用词典应用,并显示该单词的详细解释、发音以及词性等信息。如果你希望进一步了解该单词的用法或例句,还可以点击词典界面中的相关链接,获取更全面的信息。
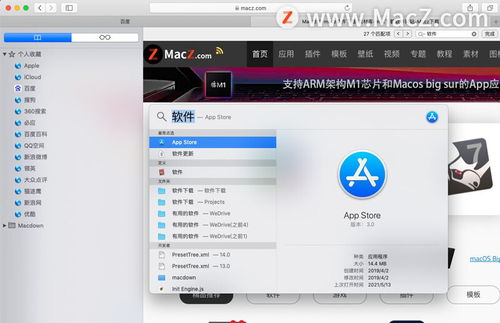
除了自带的词典功能外,你还可以使用Mac上的第三方词典应用。这些应用通常提供了更丰富的词汇库、更详细的解释以及更多的语言支持。例如,欧路词典和金山词霸等知名的词典软件都支持在Mac上运行。你可以通过Mac App Store或官方网站下载并安装这些应用。安装完成后,你可以像使用自带词典一样,选中网页中的单词,然后右键选择相应的词典应用进行查询。此外,一些第三方词典应用还支持屏幕取词功能,即当你将鼠标悬停在单词上时,会自动弹出解释框,让你无需右键点击即可查看单词含义。

除了词典应用外,浏览器扩展也是快速查询网页单词的好帮手。许多浏览器都支持安装扩展程序,这些程序可以为你提供额外的功能和便利性。例如,在Safari浏览器中,你可以安装如“谷歌翻译”或“有道词典”等扩展程序。这些扩展程序通常会在你的浏览器工具栏上添加一个图标,当你需要查询单词时,只需点击该图标,然后在弹出的框中输入或粘贴单词即可获得解释。此外,一些扩展程序还支持划词翻译功能,即你可以直接在网页中选中单词,然后右键选择“翻译”或“查询”选项,即可获得该单词的解释或翻译结果。
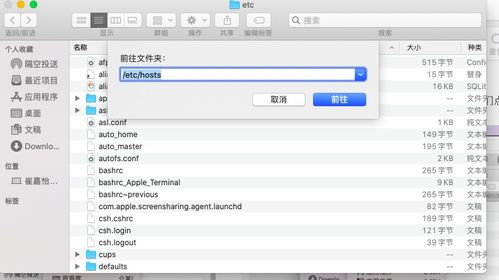
对于习惯使用快捷键的用户来说,设置自定义快捷键也是提高查询效率的有效方法。在Mac上,你可以通过系统偏好设置中的“键盘”选项来设置自定义快捷键。例如,你可以为词典应用或浏览器扩展程序设置一个快捷键组合,这样在需要查询单词时,只需按下相应的快捷键即可快速打开查询界面。需要注意的是,不同应用或扩展程序可能支持不同的快捷键设置方式,因此你需要根据具体情况进行设置。
此外,如果你经常需要查询英文单词并希望获得更地道的解释和用法示例,那么使用在线词典或英语学习平台也是不错的选择。这些平台通常提供了丰富的词汇库、详细的解释、真人发音以及大量的例句和用法示例。你可以通过搜索引擎或直接访问这些平台的官方网站进行查询。在查询时,你可以输入单词的完整形式或部分形式(如词根、词缀等),以获得更全面的搜索结果。同时,这些平台还提供了单词学习、词汇测试等功能,帮助你更好地掌握英语单词和用法。
对于需要频繁查询单词的用户来说,使用截图工具结合OCR技术也是一种高效的方法。在Mac上,你可以使用系统自带的截图工具(如Shift+Command+4组合键)来截取网页中的单词部分。然后,你可以使用OCR(光学字符识别)软件将截图中的文字识别为可编辑的文本格式。接着,你可以将识别出的单词复制到词典应用或在线词典中进行查询。虽然这种方法相对繁琐一些,但在某些情况下(如网页中的文字无法直接选中或复制时)仍然非常有用。
最后,值得一提的是,随着人工智能技术的不断发展,一些智能助手和语音助手也开始支持单词查询功能。例如,在Mac上运行的Siri或其他语音助手可以通过语音指令来查询单词的含义或翻译结果。你可以尝试与这些智能助手进行交互,以获取更加便捷和高效的查询体验。当然,由于语音识别技术的局限性,这种方法在某些情况下可能无法完全替代传统的查询方式。
综上所述,在Mac网页上快速查询单词的方法多种多样,你可以根据自己的需求和习惯选择合适的方法。无论是使用自带的词典功能、第三方词典应用、浏览器扩展程序还是在线词典平台,都可以帮助你快速获取单词的解释和用法信息。同时,通过设置自定义快捷键、使用OCR技术以及利用智能助手等方式,你还可以进一步提高查询效率和便利性。希望这些方法能够帮助你在阅读网页时更加得心应手地处理遇到的单词问题。
- 上一篇: 揭秘温室效应及有效预防措施
- 下一篇: 纸上谈兵的主人公——揭秘历史典故主角
-
 轻松学会:如何查找网页上的单词资讯攻略11-17
轻松学会:如何查找网页上的单词资讯攻略11-17 -
 查询电脑物理(MAC)地址的方法资讯攻略11-29
查询电脑物理(MAC)地址的方法资讯攻略11-29 -
 如何查询电脑的MAC地址?资讯攻略11-11
如何查询电脑的MAC地址?资讯攻略11-11 -
 如何在作业帮高效查询单词资讯攻略11-16
如何在作业帮高效查询单词资讯攻略11-16 -
 电脑端高效查单词的方法资讯攻略11-16
电脑端高效查单词的方法资讯攻略11-16 -
 如何查询MAC地址?资讯攻略11-12
如何查询MAC地址?资讯攻略11-12