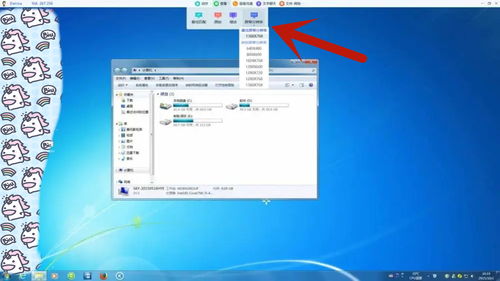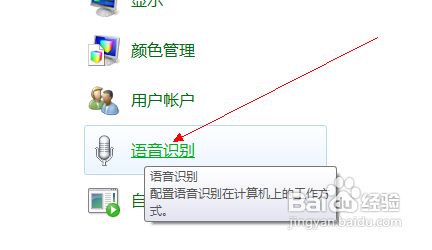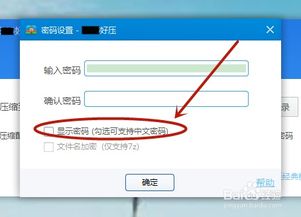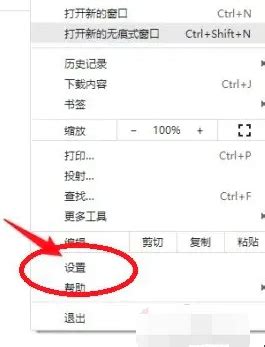手机远程控制电脑:轻松掌握的高效技巧
手机怎么操控电脑?全面解析与应用指南

在科技日新月异的今天,智能手机与电脑已经成为我们日常生活中不可或缺的工具。它们各自拥有独特的优势,而有时我们却希望能在手机上直接操控电脑,以享受更加便捷、高效的操作体验。本文将详细介绍手机操控电脑的多种方法,以及这些方法在实际应用中的场景和技巧,帮助你轻松实现跨设备协同操作。
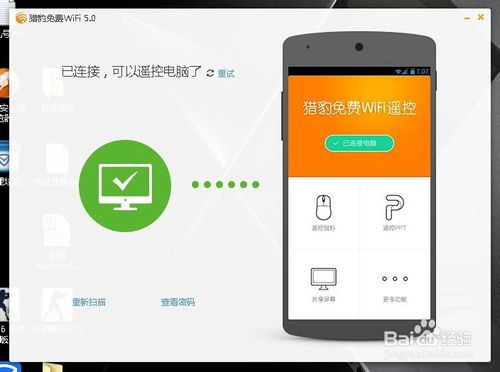
一、准备工作
在正式开始之前,我们需要确保手机与电脑满足以下条件:
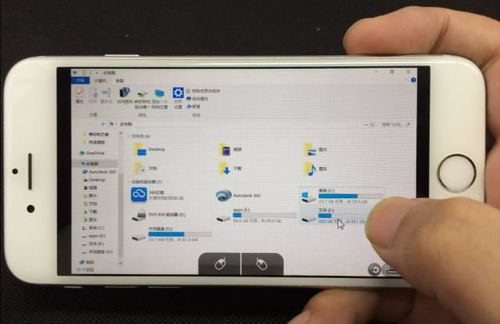
1. 网络连接:手机与电脑需连接至同一Wi-Fi网络,或者通过蓝牙、USB等有线连接方式实现互联。
2. 软件支持:部分操控方法需要特定的软件支持,如远程桌面应用、投屏软件等。确保手机与电脑上已安装所需软件,并进行了正确的配置。
二、基于远程桌面的操控方法
远程桌面是手机操控电脑最常用的方法之一,它允许用户通过手机远程访问和操作电脑桌面。
1. Microsoft Remote Desktop
对于Windows用户而言,Microsoft Remote Desktop是一款官方推荐的远程桌面应用。
安装与配置:在Windows电脑上启用远程桌面连接,并在手机上安装Microsoft Remote Desktop应用。然后,在应用中添加新的远程桌面连接,输入电脑的IP地址、用户名和密码等信息。
连接与操作:成功连接后,你将看到电脑的桌面界面,通过手机的触摸屏即可对电脑进行操作。
2. Chrome Remote Desktop
Chrome Remote Desktop是一款跨平台的远程桌面应用,支持Windows、macOS、Linux、iOS和Android等多种操作系统。
安装与配置:在电脑上安装Chrome浏览器并启用Chrome Remote Desktop扩展,然后在手机上安装Chrome Remote Desktop应用。通过Chrome账户将电脑与手机进行绑定。
连接与操作:在Chrome Remote Desktop应用中,选择已绑定的电脑进行连接,即可通过手机访问和操作电脑桌面。
三、基于投屏的操控方法
投屏技术可以将电脑屏幕实时投射到手机上,从而实现手机对电脑的操控。
1. Miracast与Windows投屏
Miracast是一种无线投屏协议,支持将电脑屏幕投射到支持Miracast的手机或其他设备上。
电脑配置:确保电脑支持Miracast并开启该功能(部分电脑可能需要安装额外的驱动程序)。
手机连接:在手机上打开Miracast或类似的投屏功能,搜索并连接电脑。
操作方式:连接成功后,你可以在手机上看到电脑的屏幕,但需要注意的是,Miracast投屏通常只支持显示功能,不支持直接触控操作。因此,你可能需要配合键盘、鼠标或其他输入设备使用。
2. 第三方投屏软件
除了Miracast外,还有许多第三方投屏软件可以实现更灵活的投屏和操控功能。
软件选择:选择一款支持跨平台投屏的软件,如ApowerMirror、LetsView等。这些软件通常需要在电脑和手机上同时安装。
连接与操作:根据软件的指示进行连接,连接成功后即可在手机上看到电脑的屏幕。部分软件支持触控操作,你可以直接在手机上对电脑进行操控。
四、基于浏览器的操控方法
有些情况下,你可能只需要通过手机访问电脑上的某些应用程序或文件,这时可以使用基于浏览器的操控方法。
1. 远程访问文件服务器
如果电脑作为文件服务器使用,你可以通过手机上的浏览器访问电脑的共享文件夹。
电脑配置:在电脑上设置共享文件夹,并确保网络上的设备可以访问它。
手机访问:在手机上打开浏览器,输入电脑的IP地址和共享文件夹的路径,即可访问并下载所需的文件。
2. 远程控制浏览器扩展
一些浏览器扩展允许你通过手机远程控制电脑上的浏览器。
安装扩展:在电脑上安装支持远程控制的浏览器扩展,如Chrome的“Chrome Remote Desktop”扩展或Firefox的“Remote Control”扩展。
配置与连接:根据扩展的指示进行配置,然后在手机上打开相应的应用或网页进行连接。
操作方式:连接成功后,你可以通过手机上的界面控制电脑上的浏览器,如浏览网页、输入文字等。
五、基于特定应用的操控方法
除了上述通用的操控方法外,还有一些特定应用可以实现手机对电脑的特定操控。
1. TeamViewer
TeamViewer是一款功能强大的远程访问和协作工具,它支持跨平台的远程桌面连接、文件传输和会议协作等功能。
安装与配置:在电脑和手机上安装TeamViewer应用,并注册一个账户。通过账户将电脑与手机进行绑定。
连接与操作:在TeamViewer应用中,选择已绑定的电脑进行连接,即可进行远程桌面操作、文件传输等操作。
2. AnyDesk
AnyDesk是一款轻量级的远程桌面软件,它支持Windows、macOS、Linux、iOS和Android等多种操作系统。
安装与配置:在电脑和手机上安装AnyDesk应用,并在电脑上设置唯一的AnyDesk地址(ADID)。
连接与操作:在手机上打开AnyDesk应用,输入电脑的ADID进行连接。连接成功后,你可以看到电脑的桌面并进行操作。
六、应用场景与技巧
手机操控电脑在多个场景下都非常有用:
1. 移动办公:当你在外出时,可以通过手机访问和操作电脑上的文件和应用程序,实现移动办公的便捷性。
2. 远程协助:当你需要帮助解决电脑问题时,可以允许朋友或家人通过手机远程访问你的电脑进行协助。
3. 娱乐休闲:你可以通过手机操控电脑播放音乐、视频等娱乐内容,享受更加灵活和便捷的娱乐体验。
在使用手机操控电脑时,以下技巧可以帮助你提高效率:
熟悉快捷键:掌握一些常用的快捷键可以加快你的操作速度。例如,在远程桌面应用中,你可以使用Ctrl+C和Ctrl+V进行复制和粘贴操作。
优化网络连接:确保手机与电脑之间的网络连接稳定且速度足够快。如果可能的话,使用有线连接方式可以进一步提高操控的稳定性和速度。
备份重要数据:在进行远程操作之前,建议备份电脑上的重要数据以防止意外丢失。
综上所述,手机操控电脑的方法多种多样,每种方法都有其独特的优势和适用场景。你可以根据自己的需求选择最适合的方法来实现跨设备协同操作。随着科技的不断进步,未来我们还将看到更多创新性的操控方式和应用场景。让我们共同期待并享受科技带来的便捷与乐趣吧!
-
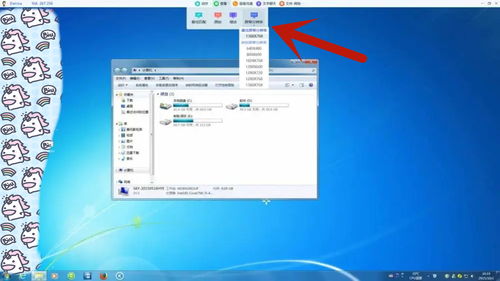 掌握用远程桌面(mstsc)高效传输大文件的技巧资讯攻略11-15
掌握用远程桌面(mstsc)高效传输大文件的技巧资讯攻略11-15 -
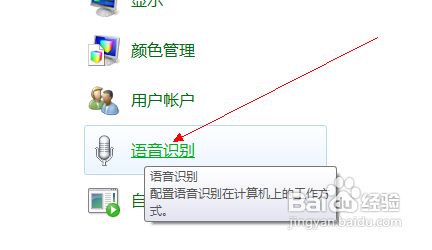 轻松掌握:语音转文字的高效技巧资讯攻略11-19
轻松掌握:语音转文字的高效技巧资讯攻略11-19 -
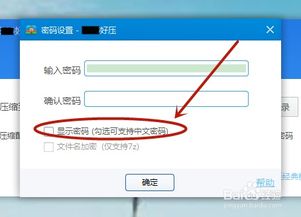 轻松掌握:电脑文件高效压缩技巧资讯攻略12-03
轻松掌握:电脑文件高效压缩技巧资讯攻略12-03 -
 掌握电脑端高效技巧:轻松玩转有道云笔记资讯攻略11-27
掌握电脑端高效技巧:轻松玩转有道云笔记资讯攻略11-27 -
 掌握高效磁盘管理技巧,轻松优化存储空间资讯攻略11-23
掌握高效磁盘管理技巧,轻松优化存储空间资讯攻略11-23 -
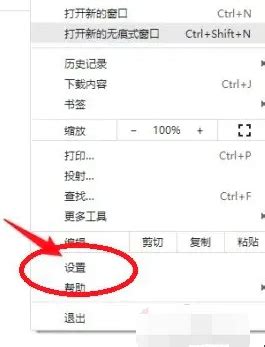 轻松掌握:如何设置语言为简体中文资讯攻略11-25
轻松掌握:如何设置语言为简体中文资讯攻略11-25