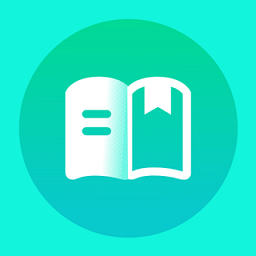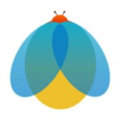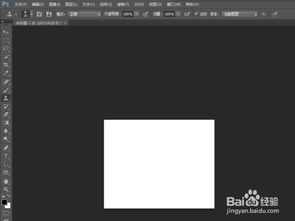PS教程:全面掌握仿制图章工具的使用方法
PS教程:仿制图章工具怎么使用

在Photoshop中,仿制图章工具是一个非常强大且实用的功能,它可以帮助我们复制图像中的一部分,并将其粘贴到同一图像的其他位置或另一个图像中,以达到修复、克隆或添加细节的目的。无论是去除瑕疵、修复旧照片,还是创建有趣的视觉效果,仿制图章工具都能发挥巨大的作用。接下来,我们就来详细了解一下如何使用这一工具。
一、了解仿制图章工具
仿制图章工具位于Photoshop工具栏中,图标类似于一个带有印章的刷子。它的工作原理是:先定义一个源点(即你想要复制的样本区域),然后在你想要粘贴该样本的区域进行绘制,Photoshop就会根据源点的图像进行智能填充。
二、设置仿制图章工具
1. 打开Photoshop并导入图像:首先,打开Photoshop软件,并通过“文件”>“打开”来导入你想要编辑的图像。
2. 选择仿制图章工具:在工具栏中找到仿制图章工具(快捷键为S),或者通过右键单击工具栏中的橡皮图章工具来选择它。
3. 调整画笔大小:在选项栏中,你可以看到画笔大小和硬度设置。根据你的需要,调整画笔的大小和形状。硬度决定了画笔边缘的柔和程度,较低的硬度值会产生更自然的过渡效果。
4. 设置样本类型:在选项栏中,你还可以选择样本类型。默认情况下,“对齐”选项是启用的,这意味着在连续绘制时,样本点会随着你的画笔移动而移动,从而保持一致性。如果关闭“对齐”,每次单击都会从原始源点重新采样。此外,“样本”下拉菜单允许你选择是从当前图层、当前和下方图层,还是所有图层中取样。
三、使用仿制图章工具
1. 定义源点:按下Alt键(在Mac上为Option键),然后单击你想要复制的图像区域。这将设置仿制图章的源点。
2. 开始绘制:释放Alt键,然后在你想要粘贴该样本的区域进行绘制。Photoshop会根据你设置的源点进行智能填充。
3. 调整画笔角度和大小:在绘制过程中,你可以随时通过键盘上的方括号键([ ])来调整画笔的大小,使用Shift+方括号键可以调整画笔的硬度。如果你想要旋转画笔,可以按住Ctrl+Alt键(Mac上为Cmd+Option键)并单击并拖动鼠标。
4. 多次取样:对于复杂的图像,你可能需要在多个位置定义源点以获得更自然的修复效果。只需在不同的区域按下Alt键并单击,然后在你想要修复的地方进行绘制即可。
5. 使用“对齐”功能:当你需要连续复制某个区域时,“对齐”功能非常有用。它确保每次绘制时都从上一个取样点继续,而不是回到初始取样点。
6. 修复旧照片:仿制图章工具特别适合用于修复旧照片中的划痕、污渍或褪色区域。通过从照片中未受损的部分取样,你可以轻松地修复这些瑕疵。
7. 克隆对象:如果你想要在同一个图像中克隆某个对象(比如一朵花、一片叶子或一个人的脸),可以先定义一个源点,然后在你想要克隆该对象的位置进行绘制。通过多次取样和绘制,你可以创建出逼真的克隆效果。
8. 创建纹理:仿制图章工具还可以用于创建或扩展纹理。通过从现有的纹理区域取样,并在空白区域或另一个图像上绘制,你可以轻松地创建出一致的纹理效果。
四、高级技巧
1. 使用快捷键:为了提高效率,你可以使用快捷键来快速切换仿制图章工具和其他工具。例如,按下S键可以快速选择仿制图章工具,按下其他快捷键可以快速切换到其他工具。
2. 结合其他工具使用:仿制图章工具并不是万能的。在处理复杂图像时,你可能需要结合其他工具(如修复画笔工具、修补工具或内容感知移动工具)来获得更好的效果。
3. 调整图层不透明度:如果你发现使用仿制图章工具后的图像看起来过于生硬或不自然,可以尝试调整图层的不透明度或混合模式来获得更柔和的效果。
4. 使用历史记录画笔:如果你对使用仿制图章工具的结果不满意,可以使用历史记录画笔工具来恢复之前的图像状态。这需要你先在“历史记录”面板中创建一个快照。
5. 练习和实践:像任何其他技能一样,使用仿制图章工具也需要大量的练习和实践。通过不断地尝试和调整,你将逐渐掌握这一工具的精髓,并能够创造出更加逼真和自然的修复效果。
五、总结
仿制图章工具是Photoshop中一个非常强大且灵活的工具,它可以帮助我们解决许多图像编辑中的难题。通过仔细设置工具选项、合理取样和绘制,以及结合其他工具的使用,我们可以轻松地实现图像修复、克隆和纹理创建等效果。无论你是初学者还是经验丰富的Photoshop用户,掌握仿制图章工具都将为你的图像编辑工作带来巨大的便利和创造力。现在就开始练习吧!
- 上一篇: 揭秘:成也萧何败也萧何,这位历史人物究竟是谁?
- 下一篇: 微信'拍了拍'功能详解及使用方法
-
 PS仿制图章工具使用教程:轻松复制图像细节资讯攻略11-14
PS仿制图章工具使用教程:轻松复制图像细节资讯攻略11-14 -
 PS仿制图章工具的高效使用方法资讯攻略11-12
PS仿制图章工具的高效使用方法资讯攻略11-12 -
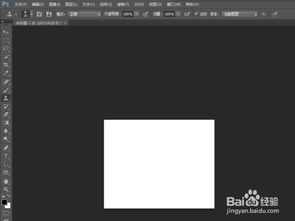 PS仿制图章工具使用教程:轻松复制图像元素资讯攻略11-14
PS仿制图章工具使用教程:轻松复制图像元素资讯攻略11-14 -
 PS仿制图章工具的使用方法是什么?资讯攻略11-14
PS仿制图章工具的使用方法是什么?资讯攻略11-14 -
 轻松掌握!PS仿制图章工具的高效使用技巧资讯攻略11-12
轻松掌握!PS仿制图章工具的高效使用技巧资讯攻略11-12 -
 掌握PS仿制图章工具:轻松复制与修复图像的艺术资讯攻略11-17
掌握PS仿制图章工具:轻松复制与修复图像的艺术资讯攻略11-17