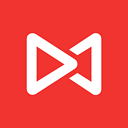如何在WPS中打出根号符号
在WPS中,输入根号符号对于需要编写数学公式或科学文档的用户来说是一个常见的需求。无论你是在撰写学术论文、制作教学材料,还是进行日常办公,掌握这一技巧都能让你的文档更加专业和准确。本文将详细介绍在WPS中如何打出根号符号,以满足那些对此感兴趣的用户的需求。

首先,最直接的方法是通过WPS内置的公式编辑器来插入根号。这种方法适用于WPS Office 2019及以上版本,具体操作步骤如下:
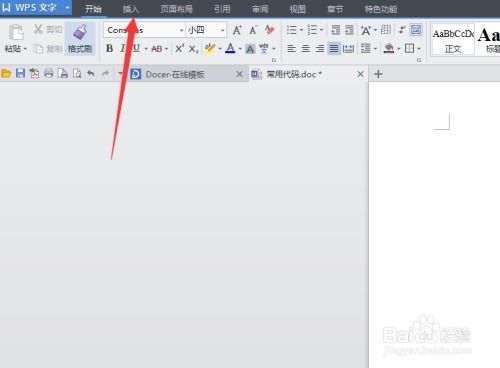
1. 打开你的WPS文档,确保你处于可以编辑的状态。

2. 在文档上方的菜单栏中,找到并点击“插入”选项。这一选项通常位于菜单栏的左侧,与“开始”、“页面布局”等选项并列。
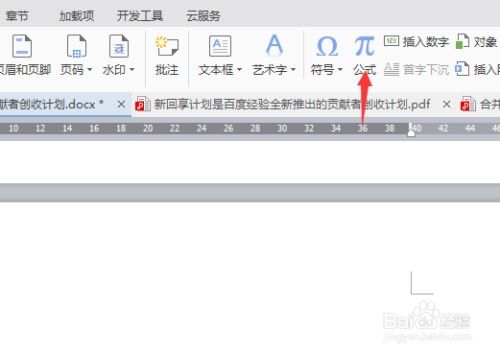
3. 在“插入”菜单中,你会看到一个名为“公式”的选项。点击它,WPS会自动为你打开一个公式编辑器窗口。
4. 在公式编辑器中,你会看到一个工具栏,上面包含了各种数学符号和公式模板。在这个工具栏上,找到并点击根号符号(√)。如果你没有看到根号符号,可以点击工具栏上的“更多符号”或“符号库”来查找。
5. 选中根号符号后,光标会自动定位到根号下方,等待你输入需要开方的数字或表达式。
6. 输入你想要开方的数字或表达式,例如“5”。
7. 完成输入后,点击公式编辑器窗口外的任意位置,WPS会自动将公式插入到你的文档中。
除了使用公式编辑器外,WPS还提供了另一种插入根号的方法,即通过快捷键或特殊字符插入。这种方法适用于WPS Office 2016及更早版本,以及那些希望在不打开公式编辑器的情况下快速插入根号的用户。以下是具体操作步骤:
1. 打开你的WPS文档,并定位到你想要插入根号的位置。
2. 在菜单栏中,找到并点击“插入”选项。
3. 在“插入”菜单中,找到并点击“符号”选项。你可能会看到一个下拉菜单,其中包含“符号”、“其他符号”等选项。
4. 选择“其他符号”选项,WPS会弹出一个符号对话框。
5. 在符号对话框中,你会看到一个分类列表,其中包含了各种符号类别,如“基本拉丁语”、“数学运算符”等。选择“数学运算符”类别。
6. 在数学运算符类别中,找到根号符号(√)。它通常位于列表的较上方位置。
7. 选中根号符号后,点击“插入”按钮。WPS会将根号符号插入到你的文档中,光标会自动定位在根号下方,等待你输入需要开方的数字或表达式。
8. 输入你想要开方的数字或表达式,例如“5”。
此外,WPS还支持通过快捷键来插入根号符号。这种方法适用于那些熟悉键盘操作的用户。以下是具体操作步骤:
1. 打开你的WPS文档,并定位到你想要插入根号的位置。
2. 按下键盘上的“Ctrl”和“F9”键,WPS会插入一对大括号“{}”。这对大括号是域代码的标记,用于插入特殊字符或公式。
3. 在大括号内输入“eq \r(数字或表达式)”,其中“eq”表示等式,“\r”表示根号,“(数字或表达式)”表示你需要开方的数字或表达式。例如,如果你想要插入根号5,你应该输入“eq \r(5)”。
4. 输入完成后,按下键盘上的“F9”键,WPS会将域代码转换为实际的根号符号和开方结果。
需要注意的是,使用快捷键插入根号符号时,你需要确保你的WPS文档处于“域代码”视图模式下。如果你看不到域代码标记(即大括号“{}”),你可能需要按下“Alt”和“F9”键来切换视图模式。
除了以上方法外,WPS还支持通过第三方插件或在线工具来插入根号符号。例如,你可以使用MathType等数学公式编辑器插件来插入复杂的数学公式和符号。这些插件通常提供了更加丰富的数学符号和公式模板,可以满足更加专业的需求。不过,使用第三方插件需要一定的学习和适应过程,而且可能需要额外购买插件许可。
另外,随着WPS的不断更新和升级,未来可能会推出更加便捷和智能的插入根号符号的方法。因此,建议用户定期更新WPS软件,以获取最新的功能和优化。
总的来说,在WPS中打出根号符号有多种方法可选,包括使用公式编辑器、快捷键、特殊字符插入以及第三方插件等。用户可以根据自己的需求和习惯选择合适的方法。无论你选择哪种方法,掌握这一技巧都能让你的文档更加专业和准确。希望本文能够帮助那些对“WPS根号怎么打出来”感兴趣的用户解决问题。
- 上一篇: 轻松掌握!一键将手机天气软件添加到桌面
- 下一篇: 小米平板如何恢复出厂设置?
-
 手机如何打出根号符号?资讯攻略11-15
手机如何打出根号符号?资讯攻略11-15 -
 如何在电脑或手机上打出根号符号?资讯攻略11-14
如何在电脑或手机上打出根号符号?资讯攻略11-14 -
 如何在Word文档中轻松打出根号?资讯攻略11-19
如何在Word文档中轻松打出根号?资讯攻略11-19 -
 Word中轻松打出对勾、根号与叉叉符号资讯攻略02-03
Word中轻松打出对勾、根号与叉叉符号资讯攻略02-03 -
 如何在电脑上打出三级钢符号?资讯攻略11-20
如何在电脑上打出三级钢符号?资讯攻略11-20 -
 如何在WPS中轻松打出分数资讯攻略01-22
如何在WPS中轻松打出分数资讯攻略01-22