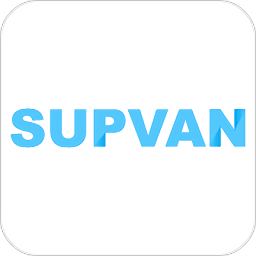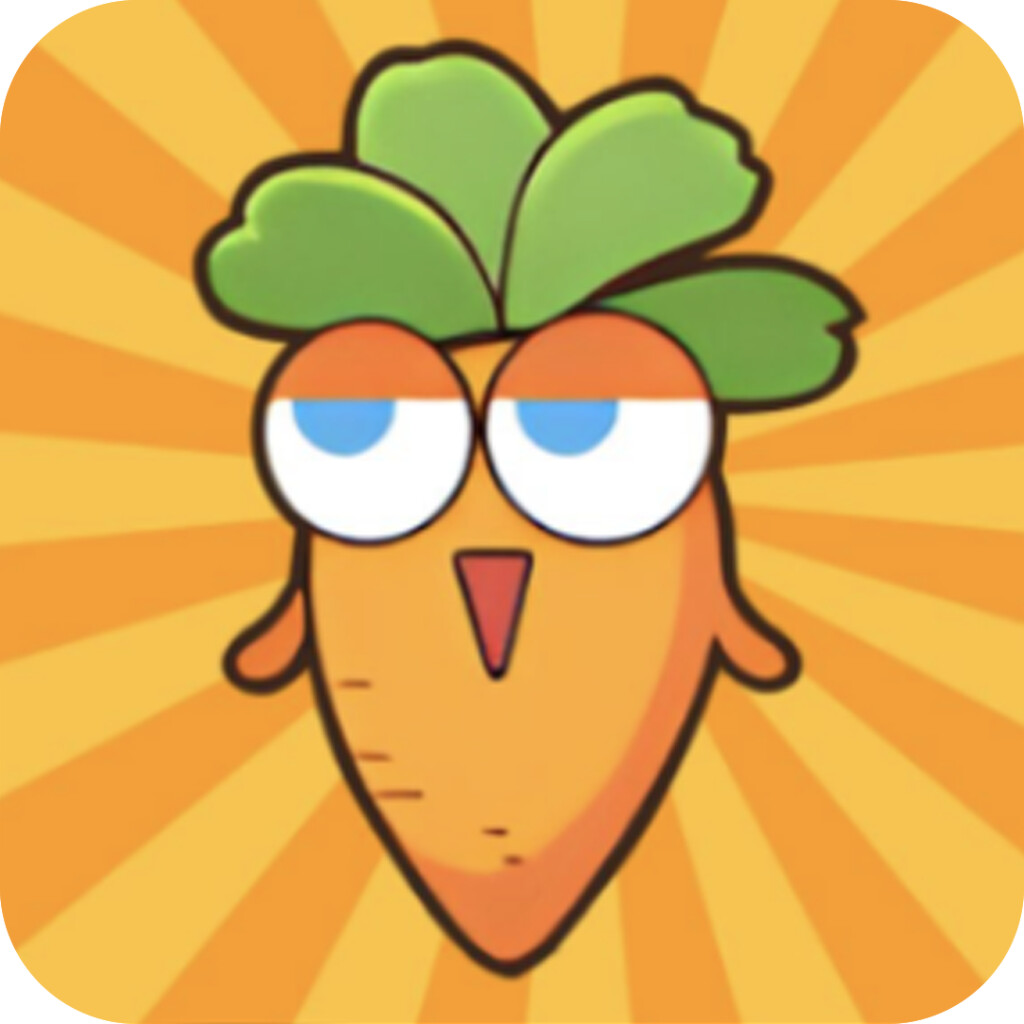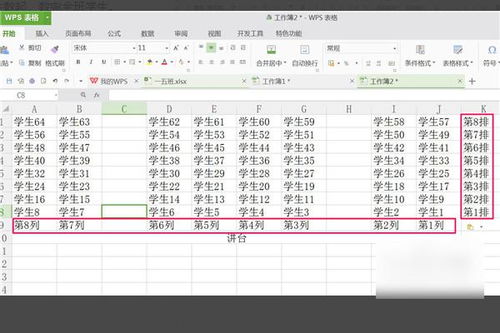如何用Word制作座位表?
在日常生活和工作中,我们经常需要制作座位表,比如在会议、活动或学校考试中。虽然市面上有许多专业的座位表制作软件,但Microsoft Word作为一款广泛使用的文字处理软件,也具备强大的表格制作功能,能够满足大多数座位表制作需求。本文将详细介绍如何在Word中制作座位表,帮助你轻松完成这项任务。

准备阶段
首先,你需要打开或新建一个Word文档。确保你的Word版本支持基本的表格功能,无论是Word 2007、2010、2013、2016还是2019版本,都能顺利完成以下步骤。如果你的文档中已经包含了需要排座的名单,那将更加方便。如果没有,可以手动输入或粘贴名单。
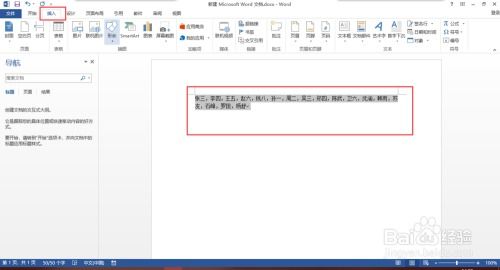
步骤一:准备名单
1. 输入或粘贴名单:将需要排座的姓名或其他信息输入到Word文档中,每个姓名占一行,或者将现有的名单粘贴进来。
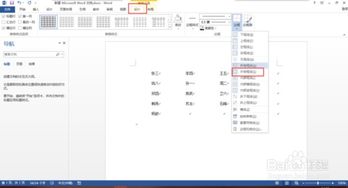
2. 分隔符号:如果名单之间已经有分隔符,比如逗号、顿号或空格,可以保留;如果没有,建议使用统一的符号进行分隔,比如中文全角逗号“、”或英文逗号“,”。
步骤二:将文本转换为表格
1. 选中名单:用鼠标或键盘快捷键(如Ctrl+A)全选名单。
2. 插入表格:点击菜单栏中的“插入”选项卡,找到并点击“表格”按钮。在下拉菜单中,选择“文本转换成表格”选项。
3. 设置表格尺寸:在弹出的“将文字转换成表格”对话框中,你需要设置表格的列数和行数。由于之前已经用统一符号分隔了名单,Word会自动根据分隔符将文本拆分成表格单元格。在“列数”栏中输入合适的数值,比如名单是一维排列(单列多行),则列数为1;如果名单是二维排列(多列多行),则根据每行的人数确定列数。行数一般会自动根据名单数量确定,无需手动设置。
4. 设置分隔符:在“文字分隔位置”选项中,选择你之前使用的分隔符号,比如中文全角逗号“、”或英文逗号“,”。
5. 调整表格:点击“确定”按钮,Word会将选中的文字转换成表格。此时,你可以根据需要调整表格的列宽和行高,使其看起来更加整齐。
步骤三:调整表格属性
1. 设置单元格间距:选中整个表格,右键点击并选择“表格属性”。在弹出的对话框中,找到并点击“选项”按钮。在弹出的“表格选项”对话框中,勾选“允许调整单元格间距”,并在右侧的文本框中输入合适的数值,比如0.3厘米或0.5厘米。这个数值会影响单元格之间的间距,你可以根据实际情况进行调整。
2. 设置边框和底纹:如果需要对座位表进行美化,比如设置边框颜色、粗细或填充底纹,可以右键点击表格并选择“边框和底纹”选项。在弹出的对话框中,你可以自定义边框的样式、颜色和粗细,以及底纹的填充颜色和图案。
步骤四:进一步优化座位表
1. 合并单元格:如果某些座位是空的或者需要合并多个单元格来表示一个座位区域,可以使用“合并单元格”功能。选中需要合并的单元格,右键点击并选择“合并单元格”选项即可。
2. 添加标题和说明:在座位表上方或下方添加标题和说明文字,可以帮助读者更好地理解座位表的内容。你可以使用Word的文本框功能来添加标题,这样可以更灵活地调整其位置和样式。
3. 调整字体和字号:根据实际需要,调整座位表中文字的字体、字号和颜色。确保文字清晰易读,与座位表的整体风格协调一致。
步骤五:保存和打印座位表
1. 保存文档:完成座位表的制作后,别忘了保存文档。点击菜单栏中的“文件”选项卡,选择“保存”或“另存为”选项,将文档保存到指定的位置。
2. 打印座位表:如果需要打印座位表,可以点击菜单栏中的“文件”选项卡,选择“打印”选项。在弹出的打印对话框中,你可以设置打印选项,比如打印机名称、纸张大小、打印份数等。确认无误后,点击“打印”按钮即可。
注意事项
1. 兼容性:确保你的Word文档在不同版本的Word软件中都能正常打开和显示。有时候,不同版本的Word软件在表格处理方面可能存在细微的差异。
2. 备份:在制作座位表的过程中,定期保存文档的备份是非常重要的。这样,即使遇到意外情况(如软件崩溃、电脑故障等),也能通过备份文件恢复你的工作成果。
3. 灵活性:座位表的具体样式和结构应该根据你的实际需求进行灵活调整。比如,对于大型活动或会议,可能需要制作多张座位表来表示不同的区域或楼层;对于小型活动或考试,则可能只需要一张简单的座位表即可。
通过以上步骤,你可以在Word中轻松制作出美观实用的座位表。无论是会议、活动还是学校考试,都能帮助你更好地组织和安排座位。希望这篇文章能对你有所帮助!
- 上一篇: 樱桃籽该如何种植?
- 下一篇: 宝可梦剑盾:揭秘波克比的进化之道
-
 Word制作个人简历的实用指南资讯攻略12-06
Word制作个人简历的实用指南资讯攻略12-06 -
 轻松学会:如何制作完美座位表资讯攻略11-15
轻松学会:如何制作完美座位表资讯攻略11-15 -
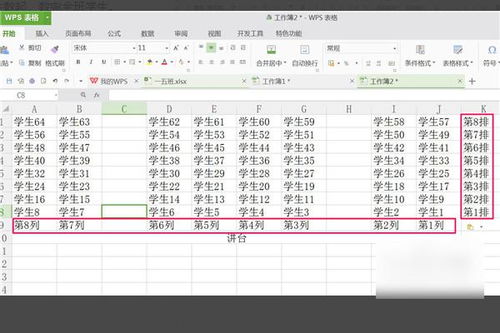 高效制作学生座位表的方法!资讯攻略11-18
高效制作学生座位表的方法!资讯攻略11-18 -
 如何用纸张制作98k模型?资讯攻略10-27
如何用纸张制作98k模型?资讯攻略10-27 -
 如何用绳子制作并系好套索?资讯攻略12-03
如何用绳子制作并系好套索?资讯攻略12-03 -
 制作手工灯笼的绝妙方法:如何用8个红包轻松搞定资讯攻略11-26
制作手工灯笼的绝妙方法:如何用8个红包轻松搞定资讯攻略11-26