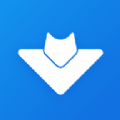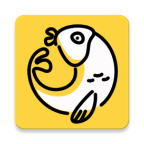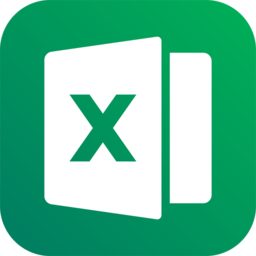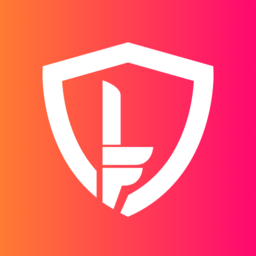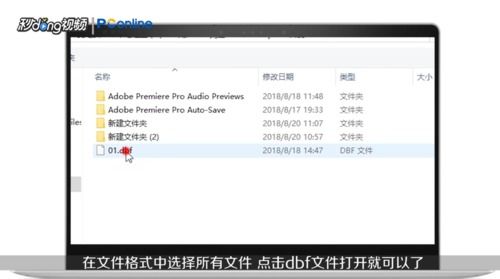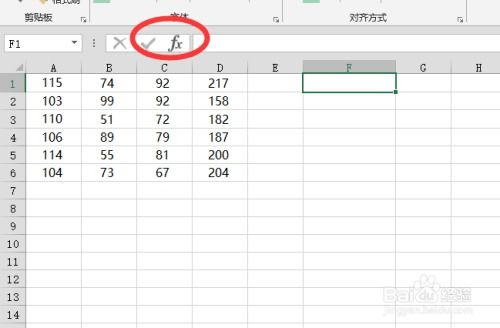如何将RPT文件数据导入Excel
如何将RPT文件导入到Excel

RPT文件是一种用于存储数据的报告文件,通常存在于C/C或VB语言的编译文件中。若需要将RPT文件中的数据导入到Excel中进行处理和分析,本文将详细介绍几种可行的方法,帮助您顺利完成这一任务。

方法一:通过Crystal Reports软件导出为Excel
Crystal Reports是一款功能强大的报表生成工具,支持多种格式的导出,包括Excel。如果您的计算机上已经安装了Crystal Reports软件,可以按照以下步骤操作:
1. 打开RPT文件:
使用Crystal Reports软件打开需要导入的RPT文件。确保RPT文件已经正常加载并且数据显示无误。
2. 导出为Excel文件:
在Crystal Reports软件中,找到并点击“文件”菜单,选择“导出”选项。
在弹出的导出向导中,选择“Microsoft Excel (*.xls)”作为导出格式。
指定导出文件的保存路径和文件名,然后点击“确定”按钮。
等待导出过程完成,完成后您会在指定路径下找到生成的Excel文件。
3. 检查Excel文件:
打开生成的Excel文件,检查数据是否完整且格式正确。如有需要,可以进行进一步的格式调整和数据处理。
方法二:将RPT文件转换为TXT文件再导入Excel
如果Crystal Reports软件不在您的可用范围内,您可以尝试将RPT文件转换为TXT文件,然后通过Excel的数据导入功能将其导入。
1. 将RPT文件转换为TXT文件:
使用记事本(或类似的文本编辑器)打开RPT文件。在文件所在位置右键点击文件,选择“使用记事本打开”。
在记事本中,点击“文件”菜单,选择“另存为”。
在弹出的“另存为”对话框中,将文件类型改为“所有文件(*.*)”,然后将文件名改为一个合适的TXT文件名(例如:report.txt),并保存到合适的路径。
2. 通过Excel导入TXT文件:
启动Excel软件,打开一个新的工作簿或现有工作簿。
在Excel中,点击“数据”选项卡,然后选择“从文本/CSV”。
在弹出的“文本导入向导”对话框中,浏览到刚刚保存的TXT文件位置,选择该文件并点击“导入”。
按照向导的提示,设置文件类型(通常为分隔符,如Tab或逗号)、文本定界符以及数据的列宽和格式等。
完成设置后,点击“完成”按钮,Excel会将TXT文件中的数据导入到一个新的工作表中。
3. 检查和调整数据:
检查导入的数据,确保其格式和完整性。如有需要,可以进行进一步的格式调整和数据清洗。
方法三:使用编程工具(如Python)进行转换
对于熟悉编程的用户,可以使用Python等编程语言编写脚本,将RPT文件中的数据读取出来并写入Excel文件。这种方法虽然技术难度较高,但具有更大的灵活性和可扩展性。
1. 安装必要的库:
如果您选择使用Python进行转换,需要安装一些必要的库,如`pandas`(用于数据处理和分析)和`openpyxl`(用于Excel文件的读写)。
可以使用pip命令进行安装:`pip install pandas openpyxl`。
2. 编写Python脚本:
编写一个Python脚本,读取RPT文件中的数据(可能需要根据RPT文件的格式进行解析),然后使用pandas库将数据转换为DataFrame对象。
使用openpyxl库将DataFrame对象写入Excel文件。
3. 运行脚本并检查结果:
运行Python脚本,等待其完成数据的读取和写入操作。
打开生成的Excel文件,检查数据是否完整且格式正确。
注意事项
1. 数据格式:
在将RPT文件中的数据导入Excel之前,确保您了解RPT文件中的数据格式和结构。这将有助于您在导入过程中设置正确的数据格式和分隔符。
2. 数据清洗:
导入Excel后,可能需要进行数据清洗工作,以去除重复数据、处理缺失值以及进行格式调整等。
3. 软件版本兼容性:
确保您使用的软件版本(如Crystal Reports、Excel等)与目标文件的格式兼容。不同版本的软件可能在功能和支持的文件格式上有所不同。
4. 文件安全性:
在处理敏感数据时,注意保护文件的安全性。避免将文件保存在不安全的位置或随意分享给他人。
总结
将RPT文件导入Excel是一项常见的任务,可以通过多种方法实现。本文介绍了三种可行的方法:通过Crystal Reports软件导出为Excel、将RPT文件转换为TXT文件再导入Excel以及使用编程工具进行转换。您可以根据自己的实际情况和需求选择合适的方法进行操作。希望本文能够帮助您顺利完成RPT文件到Excel的导入工作。
- 上一篇: 揭秘:惯性导航背后的神奇原理
- 下一篇: 香脆可口!家庭版炸藕盒的完美制作方法
-
 掌握EXCEL技巧:轻松搞定数据分析资讯攻略11-13
掌握EXCEL技巧:轻松搞定数据分析资讯攻略11-13 -
 Excel文件如何设置加密?资讯攻略01-21
Excel文件如何设置加密?资讯攻略01-21 -
 Excel表格文件的加密方法资讯攻略12-03
Excel表格文件的加密方法资讯攻略12-03 -
 将Excel文件另存为PDF格式的步骤资讯攻略11-24
将Excel文件另存为PDF格式的步骤资讯攻略11-24 -
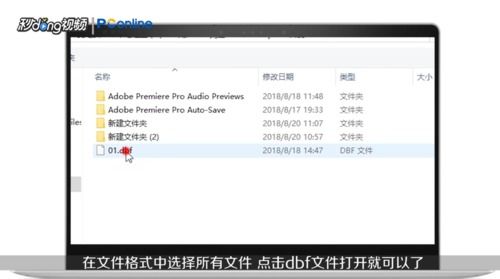 怎样可以打开DBF文件?资讯攻略11-19
怎样可以打开DBF文件?资讯攻略11-19 -
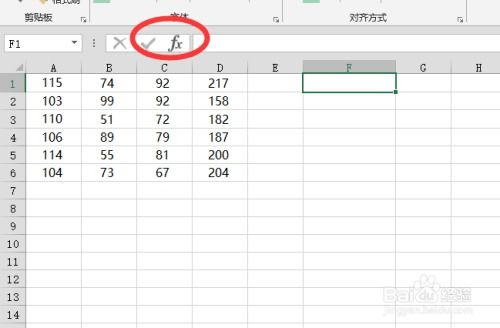 Excel中怎样找到最小值?资讯攻略12-02
Excel中怎样找到最小值?资讯攻略12-02