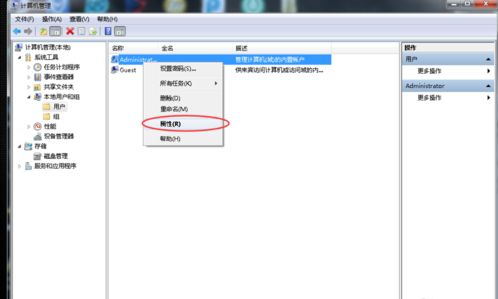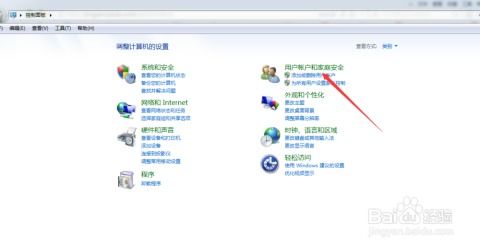轻松学会:如何更改计算机的管理员用户名(Administrator)
在现代计算机使用中,管理账户和用户信息是一项基本且常见的任务。尤其是在Windows操作系统中,Administrator账户是默认的最高权限账户,很多用户出于安全和个性化的需求,希望更改这一账户的用户名。本文将详细介绍如何在不同版本的Windows系统中,安全有效地更改计算机用户名Administrator,帮助你更好地管理和保护你的系统。

对于Windows 10用户,更改Administrator用户名相对直观。首先,你需要确保登录的是具有管理员权限的账户,以便进行更改。接着,按下“Windows键+R”组合键,打开“运行”对话框,输入“netplwiz”并按回车键。这将打开“用户账户”对话框。在“用户”选项卡中,你会看到所有用户的列表。选中Administrator账户,然后点击“属性”。在弹出的“属性”窗口中,“用户名”字段是可以编辑的,直接输入你想要的新用户名。更改完成后,点击“确定”并重启计算机,以使更改生效。值得注意的是,更改用户名后,与该账户相关的文件夹路径下的用户名不会自动改变,需要手动调整或使用第三方软件进行迁移。

对于Windows 8和8.1用户,更改Administrator用户名的步骤与Windows 10类似。同样地,你需要先确保登录的是管理员账户。然后,按下“Windows键+X”组合键,选择“控制面板”,在控制面板中找到并点击“用户账户和家庭安全”,然后选择“用户账户”,接着选择“管理其他账户”。在这里,你将看到所有用户账户的列表,点击Administrator账户,选择“更改账户名称”。在弹出的窗口中,输入你想要的新用户名,然后点击“更改名称”。完成这些步骤后,你同样需要重启计算机,以使更改生效。

在Windows 7系统中,更改Administrator用户名稍显复杂,但同样可行。首先,你需要以管理员身份登录。然后,点击“开始”菜单,在搜索框中输入“控制面板”,打开控制面板后,点击“用户账户和家庭安全”,接着选择“用户账户”。在用户账户页面中,你会看到“更改账户名称”的选项,但这通常只适用于标准用户账户。对于Administrator账户,你需要点击“管理其他账户”,然后选择Administrator账户,此时,你会发现“更改账户名称”是灰色的,不可点击。这时,你需要通过“计算机管理”工具进行修改。按下“Windows键+R”组合键,输入“compmgmt.msc”并按回车键,打开“计算机管理”。在左侧的树状结构中找到“本地用户和组”,然后选择“用户”。在右侧的用户列表中,双击Administrator账户,在弹出的“属性”窗口中,找到“全名”字段,输入你想要的新用户名。虽然这里的更改不会直接影响登录名,但它会在系统中以新的全名显示。要更改登录名,你需要使用命令提示符。按下“Windows键+R”组合键,输入“cmd”并按回车键,以管理员身份运行命令提示符。输入“net user Administrator 新用户名”命令(其中“新用户名”替换为你想要的新用户名),然后按回车键。完成这一步后,你需要注销当前账户或以其他管理员账户登录,然后登录回Administrator账户,此时登录名已经更改。同样,重启计算机以确保所有更改生效。
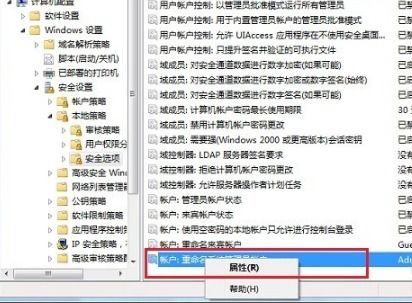
除了上述方法外,还有一种适用于所有Windows版本的通用方法——使用本地用户和组管理工具。这种方法同样适用于需要更改其他标准用户账户名的情况。首先,你需要以管理员身份登录。然后,按下“Windows键+R”组合键,输入“lusrmgr.msc”并按回车键,打开“本地用户和组”管理工具。在左侧的树状结构中找到“用户”,然后在右侧的用户列表中双击你想要更改的账户(对于Administrator账户,直接双击即可)。在弹出的“属性”窗口中,“用户名”字段是不可编辑的,但你可以更改“全名”字段以反映新的用户名。要更改登录名,你需要使用命令提示符,方法同上。
在更改用户名时,有几个注意事项需要牢记。首先,更改用户名不会影响账户的权限和设置,但可能会影响与该账户相关的应用程序和服务。因此,在进行更改之前,最好备份重要数据和设置。其次,如果你使用的是Microsoft账户登录,那么你可能无法直接更改登录名,而需要通过Microsoft账户网站进行更改。此外,某些第三方软件和服务可能会依赖于特定的用户名,更改后可能会导致这些问题。因此,在更改用户名之前,最好检查并更新这些软件和服务的相关设置。
更改计算机用户名Administrator不仅有助于提升系统的安全性,还可以增加个性化元素。通过本文的介绍,你可以轻松地在不同版本的Windows系统中完成这一任务。无论你是Windows 10、Windows 8/8.1还是Windows 7的用户,都可以按照上述步骤进行操作。记住,在更改用户名之前备份重要数据并检查相关软件和服务的设置是非常重要的。希望这篇文章能帮助你更好地管理和保护你的计算机账户。
- 上一篇: 如何设置QQ音乐播放器的样式
- 下一篇: 揭秘文章体裁:探索文章的多样分类与形式
-
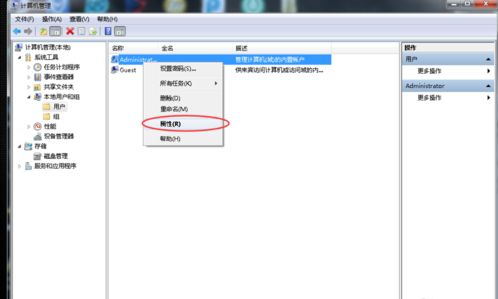 解锁Win7隐藏力量:轻松激活超级管理员账户(Administrator)资讯攻略12-04
解锁Win7隐藏力量:轻松激活超级管理员账户(Administrator)资讯攻略12-04 -
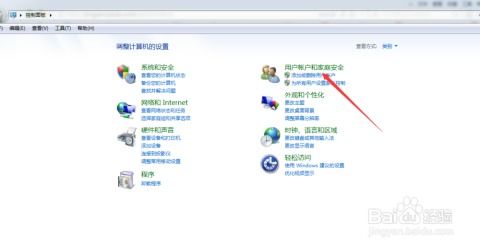 如何激活并启用电脑上的Administrator账户资讯攻略11-30
如何激活并启用电脑上的Administrator账户资讯攻略11-30 -
 轻松学会:如何更改你的淘宝账号名称资讯攻略11-25
轻松学会:如何更改你的淘宝账号名称资讯攻略11-25 -
 轻松学会:如何更改路由器密码资讯攻略01-16
轻松学会:如何更改路由器密码资讯攻略01-16 -
 Win10电脑开机密码轻松设置与更改指南资讯攻略11-15
Win10电脑开机密码轻松设置与更改指南资讯攻略11-15 -
 轻松学会:如何更改电脑用户名及修改账户名称资讯攻略11-14
轻松学会:如何更改电脑用户名及修改账户名称资讯攻略11-14