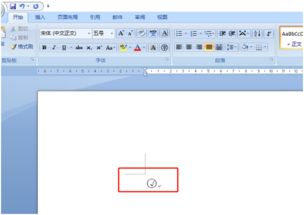Word中如何插入对勾符号?
在Word文档中,我们经常需要插入各种符号来满足不同的文档编辑需求,其中对勾(√)符号就是一个常见的需求。无论是在制作问卷、任务清单、还是其他需要标记完成状态的文档中,对勾符号都能起到很好的作用。那么,如何在Word中插入对勾呢?下面,我将为大家介绍几种简单实用的方法。

方法一:使用符号插入功能
1. 打开Word文档:首先,确保你已经打开了需要插入对勾符号的Word文档。
3. 进入符号插入界面:
在Word的菜单栏中,点击“插入”选项卡。
在“插入”选项卡中,找到并点击“符号”按钮。这个按钮通常显示为一个带有Ω符号的图标,或者是一个下拉箭头。
4. 选择对勾符号:
在弹出的符号对话框中,你可以看到各种符号的列表。
在这个列表中,找到对勾符号(√)。你可以通过滚动列表或使用搜索框来快速找到它。
选中对勾符号后,点击“插入”按钮。
5. 完成插入:点击“插入”后,对勾符号就会出现在你的文档中。此时,你可以关闭符号对话框,继续编辑文档。
方法二:使用快捷键插入
1. 打开Word文档:同样,确保你已经打开了需要插入对勾符号的Word文档。
2. 定位光标:将光标移动到需要插入对勾符号的位置。
3. 使用快捷键:
在Windows系统中,你可以使用Alt键和数字小键盘来输入对勾符号。具体方法是:按住Alt键不放,然后在数字小键盘上依次输入2、4、1、7(注意:这里使用的是数字小键盘,而不是主键盘区的数字键)。输入完成后,松开Alt键,对勾符号就会出现在文档中。
在Mac系统中,由于Mac键盘没有数字小键盘,因此这种方法不适用。但你可以通过其他方法(如使用符号插入功能)来插入对勾符号。
方法三:使用字体中的特殊字符
1. 打开Word文档:确保你已经打开了需要插入对勾符号的Word文档。
2. 定位光标:将光标移动到需要插入对勾符号的位置。
3. 更改字体:
在Word的菜单栏中,点击“开始”选项卡。
在“开始”选项卡中,找到“字体”组,并点击字体下拉列表。
在字体下拉列表中,选择一种支持特殊字符的字体(如Wingdings、Webdings等)。这些字体中包含了各种特殊符号,包括对勾符号。
4. 输入字符代码:
在选择了支持特殊字符的字体后,你可以在文档中直接输入字符代码来插入对勾符号。对于Wingdings字体来说,对勾符号对应的字符代码通常是字母“P”(大写或小写均可)。因此,你只需在文档中输入“P”,然后按下回车键或空格键,对勾符号就会出现在文档中。
需要注意的是,不同字体中的特殊字符代码可能不同。因此,在选择字体后,你可以先尝试输入一些常见的字符代码来看看哪些符号会被插入。
方法四:使用开发工具中的控件
1. 打开Word文档:确保你已经打开了需要插入对勾符号的Word文档。
2. 启用开发工具选项卡:
如果你的Word菜单栏中没有“开发工具”选项卡,你需要先启用它。具体方法是:点击“文件”菜单,选择“选项”,在弹出的“Word选项”对话框中选择“自定义功能区”,然后在右侧的主选项卡列表中找到并勾选“开发工具”,最后点击“确定”按钮。
3. 定位光标:将光标移动到需要插入对勾符号的位置。
4. 插入复选框控件:
在“开发工具”选项卡中,找到“控件”组,并点击“旧式工具”按钮(通常显示为一个带有锤子和扳手的图标)。
在弹出的控件列表中,选择“ActiveX控件”下的“复选框”控件。
在文档中需要插入复选框的位置绘制一个复选框控件。绘制完成后,你会看到一个带有X标记的方形框。
5. 修改复选框样式:
选中刚刚插入的复选框控件,然后右键点击它,在弹出的菜单中选择“属性”。
在属性窗口中,你可以修改复选框的各种属性,包括它的名称、值等。但在这里,我们主要关注的是它的外观。
要将对勾符号显示在复选框中,你需要将复选框的“Value”属性设置为“True”(或者相应的值,取决于你的Word版本和设置)。但是,请注意,这种方法插入的实际上是一个可交互的复选框控件,而不是一个静态的对勾符号。如果你只需要一个静态的对勾符号,那么这种方法可能不是最佳选择。
6. (可选)隐藏控件边框:
如果你不希望显示复选框控件的边框,你可以通过调整控件的样式或设置其边框颜色为透明来实现这一点。但是,请注意,这样做可能会使控件变得难以选择或操作。
方法五:使用第三方工具或插件
除了上述方法外,你还可以使用第三方工具或插件来在Word中插入对勾符号。这些工具或插件通常提供了更丰富的符号库和更便捷的插入方式。你可以通过搜索引擎查找并下载这些工具或插件,然后按照它们的说明进行安装和使用。
总结
以上就是在Word中插入对勾符号的几种常见方法。你可以根据自己的需求和习惯选择最适合自己的方法。无论你是需要插入一个静态的对勾符号还是一个可交互的复选框控件,这些方法都能满足你的需求。希望这篇文章能帮助你更高效地编辑Word文档!
- 上一篇: 如何制作新鲜猴头菇?
- 下一篇: 宋佳主演电影精选集:实力派女星的银幕之旅,你错过了几部?
-
 Word中轻松打出对勾、根号与叉叉符号资讯攻略02-03
Word中轻松打出对勾、根号与叉叉符号资讯攻略02-03 -
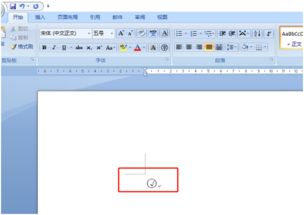 Word中插入对勾的简便方法资讯攻略11-12
Word中插入对勾的简便方法资讯攻略11-12 -
 如何在Word文档中轻松添加对勾符号资讯攻略01-23
如何在Word文档中轻松添加对勾符号资讯攻略01-23 -
 Word文档中轻松打对勾的几种方法,快速实现“√”符号输入资讯攻略12-05
Word文档中轻松打对勾的几种方法,快速实现“√”符号输入资讯攻略12-05 -
 电脑打字小技巧:轻松打出对勾(√)与Radic符号资讯攻略12-05
电脑打字小技巧:轻松打出对勾(√)与Radic符号资讯攻略12-05 -
 Word中轻松打出对勾的妙招资讯攻略01-23
Word中轻松打出对勾的妙招资讯攻略01-23