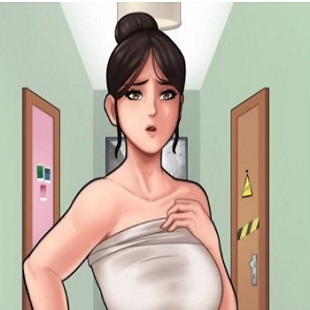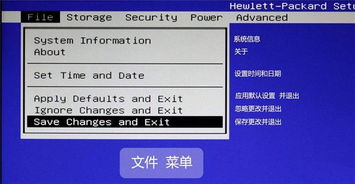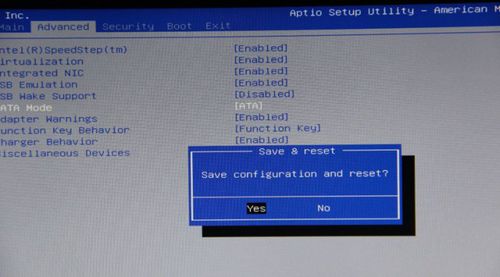轻松学会:在BIOS中启用ACPI的实用步骤
如何在BIOS中启用ACPI
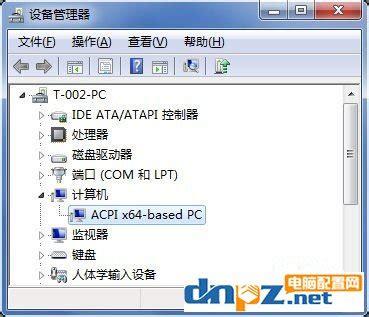
在现代计算机系统中,高级配置和电源管理接口(ACPI,Advanced Configuration and Power Interface)扮演着至关重要的角色。ACPI不仅有助于提高系统的性能和稳定性,还能通过动态调整硬件组件的电源状态来降低功耗。然而,在某些情况下,ACPI可能默认未启用或需要手动配置。本文将详细介绍如何在BIOS中启用ACPI,以便读者能够充分利用这一先进技术带来的好处。
一、确认当前ACPI状态
在大多数情况下,较新的电脑默认已启用ACPI。可以通过Windows的设备管理器来查看ACPI的状态。打开设备管理器,如果在“系统设备”或类似分类下看到与ACPI相关的条目,并且没有任何错误或警告标志,那么很可能ACPI已经被启用。如果ACPI未启用或想进行进一步的配置,则需要进入BIOS设置。
二、进入BIOS设置
进入BIOS设置的按键因电脑品牌和型号而异。常见的按键包括Del键、F1键、F2键、Esc键等。通常,在电脑开机时,屏幕上会显示一个提示,告知用户按哪个键进入BIOS设置。如果不确定应该按哪个键,可以尝试搜索电脑型号或查看用户手册来获取更准确的信息。
三、寻找ACPI设置选项
一旦进入BIOS设置界面,用户会看到一个包含多个菜单的界面。这些菜单可能包括Main、Advanced、Security、Power、Boot和Exit等。菜单的名称和顺序可能会因不同的BIOS版本和制造商而有所差异。
在BIOS设置中,找到与电源管理相关的菜单,通常标记为Power。在这个菜单下,应该能够找到一个名为ACPI Support或类似名称的选项。这个选项用于启用或禁用ACPI功能。
四、启用ACPI功能
使用键盘上的方向键将光标移动到ACPI Support选项上,并按下回车键。这会弹出一个选项框,让用户选择Enabled(启用)或Disabled(禁用)。将光标移动到Enabled选项上,并按下回车键确认选择。这样,就启用了ACPI支持。
五、保存更改并退出BIOS设置
完成ACPI设置后,需要保存更改并退出BIOS设置。在BIOS设置界面中,找到Exit菜单并选择“Exit Saving Changes”或类似的选项。这通常会提示用户确认是否保存更改并重新启动计算机。选择Yes或按下相应的快捷键(如F0键,如果BIOS支持此快捷键)以确认保存并退出。计算机会重新启动,并且这次启动时将会加载已启用的ACPI设置。
六、验证ACPI设置
一旦操作系统加载完成,可以通过设备管理器再次检查ACPI的状态来确认更改已成功应用。在设备管理器的“系统设备”或类似分类下,应该能够看到与ACPI相关的条目,并且没有任何错误或警告标志。
七、ACPI的潜在影响
启用ACPI在计算机上具有多方面的影响,包括提高性能、降低功耗和增加系统稳定性。
1. 提高性能:ACPI通过提供更精细的电源管理和硬件控制,可以使系统资源得到更有效的利用,从而提高整体性能。
2. 降低功耗:ACPI能够根据系统需求动态调整硬件组件的电源状态,从而减少不必要的能耗。对于笔记本电脑而言,这有助于延长电池续航时间。同时,降低能源消耗也有助于减少对环境的影响。
3. 增加系统稳定性:通过提供更精细的电源管理和硬件控制,ACPI可以减少系统崩溃、死机和其他不稳定现象的发生频率。这对于需要长时间运行或执行重要任务的系统来说尤为重要。
八、BIOS中的其他电源管理选项
除了ACPI Support选项外,BIOS中还可能包含其他与电源管理相关的选项。这些选项允许用户进一步自定义电源管理行为,以满足不同的需求。以下是一些常见的电源管理选项及其功能:
1. USB Wakeup from S3:此选项允许USB设备的活动将系统从S3(挂起到RAM)的睡眠状态唤醒。设定值为Enabled或Disabled。
2. Power Management/APM:当设定为Enabled时,可以激活高级电源管理(APM)功能,从而增强节电性能并停止系统内部时钟。设定值为Disabled或Enabled。
3. Suspend Time Out:此选项允许用户设置在指定的时间内系统无任何活动时,自动将除CPU外的所有设备关闭以节省能源。设定值包括Disabled以及不同的时间间隔(如1分钟、2分钟等)。
4. CPU Critical Temperature:此选项允许用户设置CPU的警戒温度。如果CPU的温度达到指定的限度,系统将发出一个警报以防止过热问题的发生。
5. Power Button Function:此选项设置开机按钮的功能。例如,当设置为Suspend时,按下开机按钮将使系统进入休眠或睡眠状态;而按下4秒或更长时间则会使系统关机。
九、在Windows操作系统中调整ACPI设置
除了在BIOS中启用ACPI外,用户还可以通过Windows操作系统的控制面板来间接影响ACPI的工作方式。以下是在Windows中调整ACPI设置的一般步骤:
1. 打开控制面板:在开始菜单中搜索“控制面板”或直接在开始菜单中找到并打开。
2. 选择硬件和声音:在控制面板中,选择“硬件和声音”类别。
3. 点击电源选项:在硬件和声音页面中,点击“电源选项”。
4. 选择电源计划:在电源选项页面中,可以看到当前选择的电源计划以及相关的设置选项。用户可以根据需要选择不同的电源计划或自定义电源设置来影响ACPI的工作方式。
5. 更改高级电源设置:如果需要更详细的设置,可以点击“更改计划设置”或“更改高级电源设置”,在弹出的窗口中对各个选项进行配置。
十、注意事项
1. 备份数据:在进行任何BIOS设置之前,建议备份相关数据以防万一。
2. 了解潜在影响:禁用ACPI可能会导致Windows 2000及其以后版本的Windows系统无法安装或已安装的系统无法启动。因此,在进行相关设置时,请确保了解潜在的后果并谨慎操作。
3. 参考官方文档:不同品牌和型号的电脑可能有不同的BIOS设置方法和选项。建议参考官方文档或用户手册以获取更详细的信息。
通过本文的介绍,读者应该能够了解如何在BIOS中启用ACPI,并了解启用ACPI后可能带来的潜在影响。同时,本文还介绍了在Windows操作系统中调整ACPI设置的一般步骤,以便读者能够更全面地掌握ACPI的配置方法。希望这些信息能对读者有所帮助,并使他们能够更好地利用ACPI技术来提高计算机系统的性能和稳定性。
- 上一篇: 揭秘高效土元养殖技巧,助你轻松致富!
- 下一篇: 怎样自己动手制作一个大型鱼缸?
-
 轻松学会:如何在微信中启用“搜一搜”功能资讯攻略12-05
轻松学会:如何在微信中启用“搜一搜”功能资讯攻略12-05 -
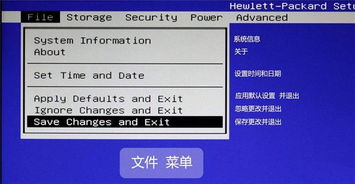 轻松学会:如何进入HP电脑BIOS设置资讯攻略12-06
轻松学会:如何进入HP电脑BIOS设置资讯攻略12-06 -
 轻松学会!如何启用微信群发助手功能资讯攻略11-04
轻松学会!如何启用微信群发助手功能资讯攻略11-04 -
 轻松掌握:启用QQ天气的超实用步骤资讯攻略11-26
轻松掌握:启用QQ天气的超实用步骤资讯攻略11-26 -
 轻松学会:如何在电脑中启用云搜索功能资讯攻略11-29
轻松学会:如何在电脑中启用云搜索功能资讯攻略11-29 -
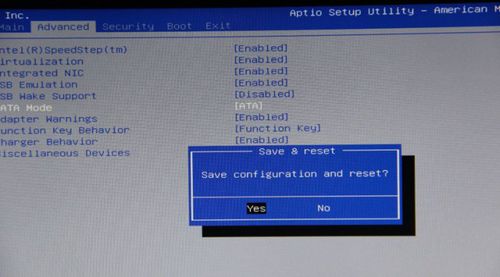 轻松掌握:如何进入BIOS设置资讯攻略12-02
轻松掌握:如何进入BIOS设置资讯攻略12-02