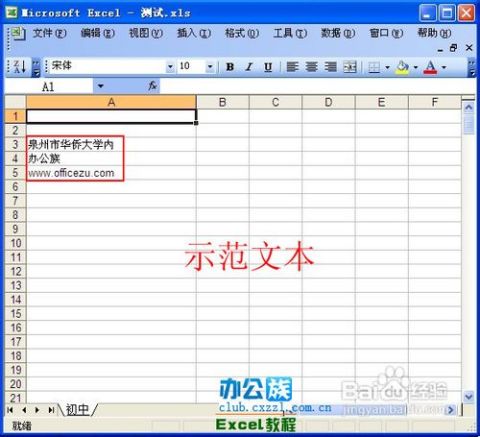Excel技巧:轻松实现内容快速两端对齐
掌握这招,让你的Excel内容秒变整齐!

在日常办公中,Excel表格无疑是我们处理数据、制作报告的重要工具。然而,你是否遇到过这样的问题:在Excel单元格中输入的内容参差不齐,既影响美观,又不便于阅读?今天,就让我们一起探索如何快速实现Excel内容的两端对齐,让你的表格焕然一新!
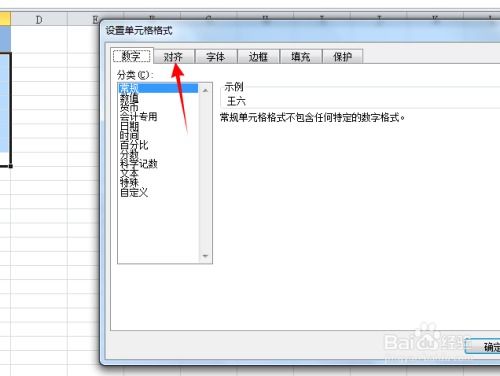
想象一下,当你面对一份充满数据、文本和数字的Excel表格时,如果单元格中的内容都是杂乱无章地排列着,是不是会让你瞬间感到头疼?的确,一个整洁、美观的表格不仅能够提升工作效率,还能让领导和同事对你刮目相看。而两端对齐,正是实现这一目标的“秘密武器”。
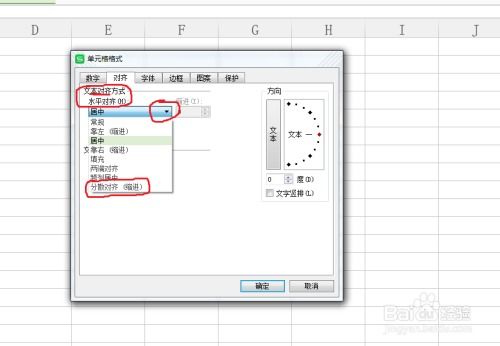
一、认识两端对齐的重要性
在Excel中,我们通常会遇到以下几种文本对齐方式:左对齐、右对齐、居中对齐以及两端对齐。每种对齐方式都有其适用的场景,但两端对齐在某些特定情况下,却能够发挥出独特的优势。
1. 提升可读性:当单元格中的内容较长且包含多个单词或短语时,两端对齐能够确保文本在单元格内均匀分布,避免出现一侧拥挤、一侧空旷的情况,从而提升可读性。
2. 保持美观:对于需要打印或展示的表格,两端对齐能够让整个表格看起来更加整齐、专业,给人留下良好的印象。
3. 提高工作效率:当你需要快速浏览或编辑表格中的数据时,整齐的内容排列能够帮助你更快地找到所需信息,提高工作效率。
二、如何实现Excel内容的两端对齐
了解了两端对齐的重要性后,接下来我们就来探讨如何实现这一操作。其实,Excel已经为我们提供了多种方法来实现两端对齐,你可以根据自己的实际需求选择最适合的方式。
方法一:使用快捷键快速对齐
对于熟悉Excel快捷键的用户来说,这无疑是一种高效、便捷的方法。
1. 选中单元格:首先,用鼠标或键盘快捷键(如Ctrl+A)选中需要调整对齐方式的单元格或单元格区域。
2. 按下快捷键:接下来,按下键盘上的“Ctrl+Shift+J”组合键。此时,你会发现选中的单元格内容已经自动调整为两端对齐。
这种方法简单易行,非常适合于需要快速处理大量数据的场景。但需要注意的是,不同版本的Excel快捷键可能略有差异,因此在使用前最好先查阅一下对应版本的快捷键列表。
方法二:通过“设置单元格格式”进行调整
如果你更喜欢通过图形界面进行操作,那么这种方法将更适合你。
1. 选中单元格:同样,首先用鼠标或键盘快捷键选中需要调整对齐方式的单元格或单元格区域。
2. 打开“设置单元格格式”对话框:右键点击选中的单元格,选择“设置单元格格式”选项,或者通过菜单栏中的“开始”选项卡,点击“对齐方式”组中的“对齐方式”按钮进入该对话框。
3. 选择两端对齐:在打开的“设置单元格格式”对话框中,切换到“对齐”选项卡。在“水平对齐”下拉列表中选择“两端对齐”选项。同时,你还可以根据需要调整垂直对齐方式、文本方向等参数。
4. 确认设置:完成上述设置后,点击“确定”按钮即可应用更改。此时,你会发现选中的单元格内容已经按照两端对齐的方式进行了排列。
这种方法虽然相对繁琐一些,但提供了更多的自定义选项,让你能够根据自己的需求进行更加精细的调整。
方法三:利用“文本分列”功能
除了上述两种方法外,还有一种比较巧妙的方法可以利用Excel的“文本分列”功能来实现两端对齐。这种方法通常适用于处理包含多个固定分隔符(如空格、逗号等)的文本数据。
1. 选中单元格:首先,选中需要调整对齐方式的单元格或单元格区域。
2. 打开“文本分列”对话框:在菜单栏中选择“数据”选项卡,然后点击“数据工具”组中的“分列”按钮。在弹出的对话框中选择“按分隔符分列”选项,并点击“下一步”。
3. 设置分隔符:在“分隔符”选项卡中,勾选你希望用作分隔符的选项(如空格、逗号等)。确保正确选择了分隔符后,点击“下一步”。
4. 设置列格式:在“列数据格式”选项卡中,通常保持默认设置即可。如果需要的话,你也可以根据需要进行调整。然后点击“完成”按钮。
5. 手动调整对齐方式:经过“文本分列”处理后,Excel会自动将单元格中的内容拆分成多个列。此时,你可以手动选中这些列并将它们合并回一个单元格(使用Ctrl+C复制和Ctrl+V粘贴功能),然后按照前面提到的方法将合并后的单元格内容设置为两端对齐。
虽然这种方法相对复杂一些,但在处理某些特定类型的文本数据时却非常有效。它能够让你轻松地将包含多个分隔符的文本内容拆分成多个部分,并重新组合成整齐的两端对齐格式。
三、注意事项与小技巧
在使用上述方法实现Excel内容的两端对齐时,还需要注意以下几点:
1. 兼容性:不同版本的Excel在功能和操作上可能存在差异。因此,在使用之前最好先查阅一下对应版本的官方文档或帮助文件以确保兼容性。
2. 数据备份:在进行任何批量操作之前,建议先备份好原始数据以防万一。这样即使出现意外情况也能轻松恢复数据。
3. 调整列宽:在实现两端对齐后,如果发现单元格内容仍然显得拥挤或空旷,可以适当调整列宽以获得更好的视觉效果。
4. 结合其他功能:除了两端对齐外,Excel还提供了许多其他实用的文本处理功能(如查找和替换、自动换行等)。这些功能可以与两端对齐相结合使用以进一步提高表格的美观度和可读性。
掌握了这些方法和技巧后,相信你已经能够轻松实现Excel内容的两端对齐了。无论是处理日常的工作报告还是复杂的数据分析任务,这些技能都将帮助你更加高效地完成任务并展现出你的专业素养。
- 上一篇: 小米手机如何开启相机专业模式的“RAW”格式?
- 下一篇: 苏果不记名卡余额快速查询方法
-
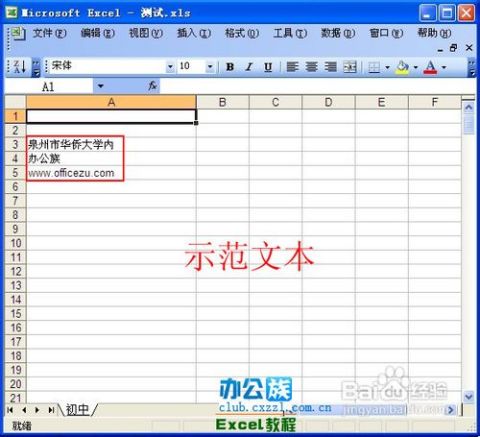 Excel技巧:轻松实现文本‘两端对齐’设置资讯攻略12-02
Excel技巧:轻松实现文本‘两端对齐’设置资讯攻略12-02 -
 Excel表格中如何实现文字两端对齐?资讯攻略01-28
Excel表格中如何实现文字两端对齐?资讯攻略01-28 -
 掌握Word技巧:轻松实现文本内容两端对齐资讯攻略01-26
掌握Word技巧:轻松实现文本内容两端对齐资讯攻略01-26 -
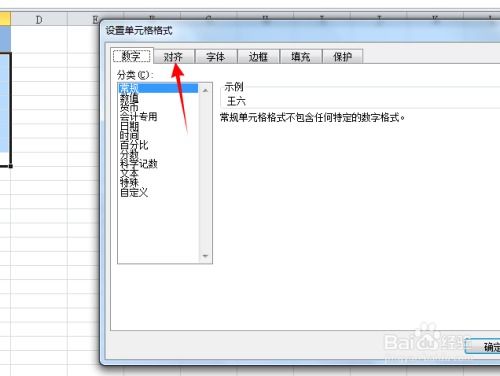 Excel表格:如何实现文字两端对齐?资讯攻略01-30
Excel表格:如何实现文字两端对齐?资讯攻略01-30 -
 Excel单元格如何设置两端对齐?资讯攻略01-28
Excel单元格如何设置两端对齐?资讯攻略01-28 -
 掌握Word技巧:轻松实现文本两端对齐设置资讯攻略11-25
掌握Word技巧:轻松实现文本两端对齐设置资讯攻略11-25