轻松学会:如何修改默认浏览器
在现代的数字生活中,浏览器作为我们上网冲浪的主要工具,其选择和使用体验对我们的日常活动至关重要。有时候,出于性能、安全或习惯上的考虑,我们可能需要修改或更改默认的浏览器。本文将详细介绍在不同操作系统上修改默认浏览器的方法,以确保您能够轻松完成这一操作。

Windows 系统上的操作
1. 通过“设置”应用修改默认浏览器
在 Windows 10 和更高版本的系统中,微软引入了更加直观的“设置”应用,让我们能够轻松地管理默认应用。
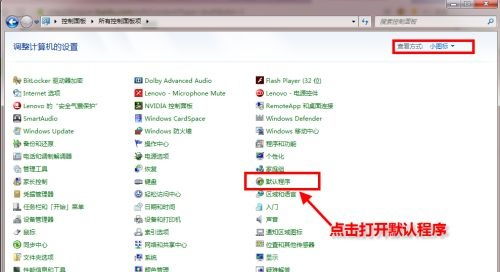
第一步:点击屏幕左下角的“开始”按钮,选择齿轮状的“设置”图标。
第二步:在设置窗口中,选择“应用”选项。
第三步:在左侧菜单中,点击“默认应用”。
第四步:在右侧窗口中,向下滚动直到找到“Web 浏览器”部分。点击当前默认的浏览器,从弹出的列表中选择您希望设置为默认的浏览器。
2. 通过控制面板修改默认浏览器
对于 Windows 7 用户或者偏好使用传统控制面板的用户,可以通过以下步骤修改默认浏览器。
第一步:点击屏幕左下角的“开始”按钮,在搜索框中输入“控制面板”,然后按回车键。
第二步:在控制面板窗口中,选择“程序”类别,然后点击“默认程序”。
第三步:在默认程序窗口中,点击“设置默认程序”。
第四步:从左侧的程序列表中选择您希望设置为默认的浏览器,然后点击“将此程序设置为默认值”。
macOS 系统上的操作
macOS 用户虽然较少遇到需要修改默认浏览器的情况,因为 Safari 通常与 macOS 系统深度集成,但如果您更偏好使用其他浏览器,比如 Chrome 或 Firefox,可以通过以下步骤进行更改。
第一步:打开“系统偏好设置”。
第二步:选择“通用”选项。
第三步:在“默认 Web 浏览器”下拉菜单中,选择您希望设置为默认的浏览器。
Linux 系统上的操作
Linux 系统由于其开源和定制化的特性,不同发行版和桌面环境(如 GNOME、KDE 等)可能有不同的默认浏览器设置方法。以下是一个通用的方法,但请注意,您可能需要根据具体的发行版和桌面环境进行调整。
第一步:打开您的终端应用程序。
第二步:使用以下命令更新系统的 MIME 类型数据库:
```bash
sudo update-alternatives config x-www-browser
```
第三步:系统会提示您输入一个数字来选择您希望设置为默认的浏览器。输入相应的数字,然后按回车键。
如果您使用的是基于 GNOME 的桌面环境,可能还需要通过“设置”或“首选项”菜单中的“应用程序”或“默认应用程序”选项来进一步确认或修改默认浏览器设置。
浏览器内部设置
除了操作系统级别的设置外,许多浏览器还提供了内部设置选项,允许您指定在特定情况下(如打开电子邮件中的链接)使用当前浏览器。这些设置通常可以在浏览器的“设置”或“偏好设置”菜单中找到。
Chrome:在地址栏输入 `chrome://settings/defaultBrowser`,然后根据您的需求进行设置。
Firefox:在地址栏输入 `about:preferencesapplications`,然后在“Web 内容”部分选择相应的操作。
Edge:在地址栏输入 `edge://settings/defaultBrowser`,然后设置默认浏览器。
Safari(macOS):虽然主要通过系统偏好设置进行更改,但 Safari 也提供了一个“偏好设置”菜单中的“通用”选项卡,允许您查看当前默认浏览器状态。
注意事项
权限:在某些情况下,您可能需要管理员权限才能更改默认浏览器设置。如果遇到权限提示,请确保您有足够的权限进行操作,或者尝试使用管理员账户。
兼容性:某些网站或应用程序可能特定地设计为与某个浏览器兼容。在更改默认浏览器之前,请确保您选择的浏览器能够支持您常用的网站和服务。
更新和维护:定期更新您的浏览器以确保其安全性和性能。浏览器更新通常包含重要的安全补丁和功能改进。
浏览器扩展:如果您依赖于特定的浏览器扩展或插件,请确保它们在您选择的浏览器中也可用或可替代。
总结
修改默认浏览器是一个简单但重要的过程,它可以帮助您优化上网体验,提高安全性和性能。无论是在 Windows、macOS 还是 Linux 系统上,都有多种方法可以实现这一目标。通过遵循上述步骤,您可以轻松地选择并设置您喜欢的浏览器为默认浏览器。记得定期检查和更新您的浏览器设置,以确保您始终获得最佳的上网体验。
- 上一篇: 显卡接口类型全解析图解
- 下一篇: 空调运行模式图标:一图读懂每种模式的功能
-
 轻松学会:如何修改路由器密码资讯攻略12-07
轻松学会:如何修改路由器密码资讯攻略12-07 -
 轻松学会:如何设置默认浏览器资讯攻略11-28
轻松学会:如何设置默认浏览器资讯攻略11-28 -
 轻松学会:如何更改手机默认浏览器设置资讯攻略11-28
轻松学会:如何更改手机默认浏览器设置资讯攻略11-28 -
 轻松学会:如何更改您的默认浏览器设置资讯攻略11-16
轻松学会:如何更改您的默认浏览器设置资讯攻略11-16 -
 如何有效解决浏览器频繁弹出搜狗网址导航的问题资讯攻略10-26
如何有效解决浏览器频繁弹出搜狗网址导航的问题资讯攻略10-26 -
 轻松学会:如何将百度设为你的默认主页资讯攻略11-26
轻松学会:如何将百度设为你的默认主页资讯攻略11-26












