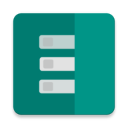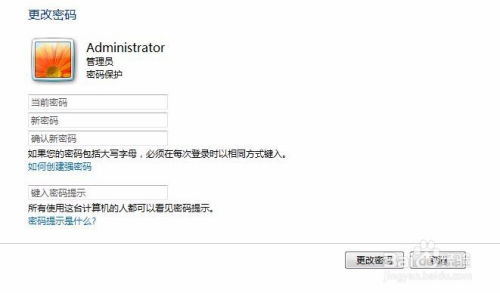如何在Win7系统中设置开机密码?

在日常使用Windows 7系统的过程中,为了保障个人隐私和电脑数据的安全,为系统设置一个开机密码显得尤为重要。通过设置开机密码,能够有效防止他人在未经许可的情况下访问你的电脑,保护你的重要文件和信息安全。那么,如何在Windows 7系统中设置开机密码呢?别急,接下来我们就来详细讲解一下具体步骤,让你轻松几步就能完成设置。

首先,你需要确保自己已经登录到Windows 7系统中,并且拥有管理员权限。因为只有管理员才有权限更改系统设置,包括设置开机密码。
第一步:打开“控制面板”
1. 通过“开始”菜单打开
点击屏幕左下角的“开始”按钮,在弹出的菜单中找到并点击“控制面板”。
2. 通过快捷键打开
你也可以同时按下键盘上的“Win + R”键,打开“运行”对话框,然后输入“control”并按回车键,即可快速打开“控制面板”。
第二步:进入“用户账户和家庭安全”
在“控制面板”窗口中,你可以看到多个图标和选项。找到并点击“用户账户和家庭安全”这个选项。它通常位于控制面板的中间位置,图标为一个带有用户头像和锁的图案。
第三步:选择“用户账户”
进入“用户账户和家庭安全”界面后,你会看到有两个子选项:“用户账户”和“家长控制”。此时,我们需要点击“用户账户”这个选项,以继续设置开机密码。
第四步:点击“为您的账户创建密码”
在“用户账户”界面中,你会看到当前计算机上所有用户的账户信息。找到你自己的账户(通常是管理员账户),然后点击它。接下来,你会看到一个名为“为您的账户创建密码”的选项,点击它。
第五步:设置密码并确认
此时,系统会弹出一个“创建密码”的对话框。在这个对话框中,你需要输入你想要设置的密码,并在“确认新密码”栏中再次输入以确认。为了确保密码的安全性,建议设置一个包含大小写字母、数字和特殊字符的复杂密码。同时,为了避免忘记,你也可以在“密码提示”栏中输入一个提示信息,比如“我的生日加名字首字母”。
完成密码输入和确认后,点击“创建密码”按钮。此时,系统会提示你密码已成功创建,并要求你重新登录以应用新密码。点击“确定”按钮,然后按照提示重新登录系统。
第六步:测试密码设置是否成功
重新登录系统后,你可以尝试注销账户或重启计算机,看看是否需要输入密码才能登录。如果能够成功弹出密码输入界面,并且你输入的密码正确无误,那么恭喜你,你已经成功为Windows 7系统设置了开机密码!
额外提示:密码管理小技巧
1. 定期更换密码
为了增强安全性,建议你定期更换开机密码。可以设置一个提醒,比如每三个月更换一次。
2. 避免使用简单密码
避免使用容易猜测或常见的密码,比如“123456”、“password”等。这些密码很容易被破解。
3. 启用屏幕保护程序密码
除了设置开机密码外,你还可以启用屏幕保护程序密码。这样,当你离开电脑一段时间,屏幕保护程序启动后,再次使用电脑时需要输入密码才能解锁。
4. 使用密码管理工具
如果你有很多不同的密码需要记忆,可以考虑使用密码管理工具来帮助你管理和存储这些密码。这些工具通常会提供加密功能,确保你的密码不会被泄露。
5. 备份密码信息
虽然不建议将密码直接写在纸上或保存在容易被找到的地方,但你可以将密码信息备份在安全的云存储服务或加密的存储设备中。这样,在忘记密码时可以通过备份找回。
注意事项:
在设置密码时,请确保周围环境安全,避免他人窥视或窃取你的密码信息。
如果你忘记了开机密码,可能需要通过重置密码或联系微软客服来恢复访问权限。但请注意,这可能会涉及一些额外的步骤和验证过程。
保护好你的密码信息,不要随意将密码透露给他人,即使是你最亲近的人。
通过以上步骤,你已经成功为Windows 7系统设置了开机密码。这个简单的设置能够大大提升你电脑的安全性,保护你的个人隐私和数据安全。记得定期更换密码,并遵循一些密码管理的小技巧,让你的电脑更加安全可靠。
现在,你可以放心地离开电脑去处理其他事情了。即使有人在你不在的时候尝试访问你的电脑,他们也需要输入正确的密码才能登录。这样,你的重要文件和信息就得到了有效的保护。如果你还有其他关于Windows 7系统或其他电脑相关的问题,欢迎随时向我提问!
- 上一篇: 打造神秘震撼的“地狱之门”教程
- 下一篇: 美国的首都是哪里?
-
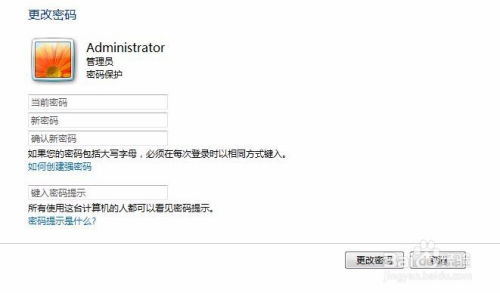 在Windows 7中设置开机密码的方法资讯攻略12-03
在Windows 7中设置开机密码的方法资讯攻略12-03 -
 Win7系统如何设置开机密码?资讯攻略12-03
Win7系统如何设置开机密码?资讯攻略12-03 -
 如何在Windows 7系统中设置电脑开机密码资讯攻略02-13
如何在Windows 7系统中设置电脑开机密码资讯攻略02-13 -
 Win7系统开机密码的设置与更改方法资讯攻略12-03
Win7系统开机密码的设置与更改方法资讯攻略12-03 -
 Win7电脑怎样设置开机密码?资讯攻略12-03
Win7电脑怎样设置开机密码?资讯攻略12-03 -
 如何为电脑设置开机密码资讯攻略11-15
如何为电脑设置开机密码资讯攻略11-15