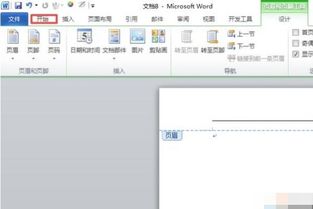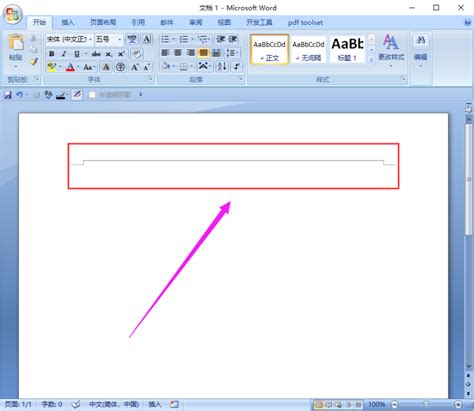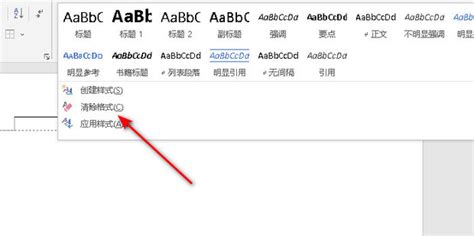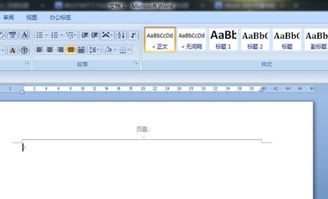如何删除Word页眉中的横线
想要你的Word文档更加专业、整洁?那这条页眉上的横线绝对不能忍!
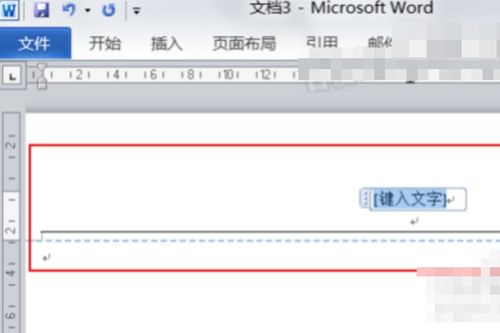
在处理Word文档时,我们常常会遇到各种小问题,比如页眉上莫名出现的那条横线。这条线看似不起眼,但却能极大地影响文档的整体美观度和专业性。想象一下,当你费尽心思调整好了文档的格式、字体和段落,却因为这条小小的横线而功亏一篑,是不是觉得非常郁闷呢?

别担心,今天我们就来聊聊如何轻松删除Word页眉上的那条顽固横线。这个方法不仅简单易懂,而且效果显著,保证让你的文档焕然一新!

首先,我们需要明确一点:这条横线到底是怎么来的?其实,页眉上的横线通常是Word的页眉样式自带的。当我们在文档中插入页眉时,Word会自动为其添加一条下划线,以便与正文内容区分开来。然而,在某些情况下,这条线可能会变得多余或者不协调,这时我们就需要将其删除了。
那么,具体该怎么做呢?以下是详细步骤:
一、进入页眉编辑模式
首先,我们需要进入Word的页眉编辑模式。这一步非常关键,因为只有在这个模式下,我们才能对页眉进行各种编辑操作。
1. 打开你的Word文档,找到页面顶部的“插入”选项卡。
2. 点击“页眉”按钮,选择你喜欢的页眉样式(或者选择“编辑页眉”以修改现有页眉)。
3. 此时,你应该已经进入了页眉编辑模式,可以看到页眉区域已经被激活,可以输入和编辑文字了。
二、定位并选中横线
进入页眉编辑模式后,接下来我们要做的就是定位并选中那条顽固的横线。不过需要注意的是,这条横线并不是一个普通的文本字符,而是一个格式元素。因此,我们不能直接用鼠标点击来选中它。
1. 在页眉编辑模式下,将光标移动到横线的上方或下方(尽量靠近横线)。
2. 使用键盘上的方向键(上、下、左、右箭头键)来微调光标的位置,直到你能够清晰地看到光标在横线附近移动。
3. 尝试用鼠标拖动选中区域,但可能会发现无法直接选中横线。这时,我们可以尝试使用Word的“选择格式类似文本”功能来间接选中它。
在Word的“开始”选项卡中,找到“编辑”组中的“选择”下拉菜单。
点击下拉菜单中的“选择格式类似的文本”选项。此时,Word会自动选中与当前光标所在位置格式类似的文本,包括那条横线(如果它的格式与周围文本不同的话)。
然而,在实际操作中,我们可能会发现“选择格式类似的文本”功能并不总是能够准确选中横线。这时,我们可以尝试另一种方法:通过段落边框来间接删除横线。
三、通过段落边框删除横线
1. 在页眉编辑模式下,仍然将光标放置在横线附近。
2. 转到Word的“开始”选项卡,找到“段落”组中的“边框”下拉菜单。
3. 点击下拉菜单中的“边框和底纹”选项,打开“边框和底纹”对话框。
4. 在“边框”选项卡中,我们可以看到“设置”区域有几个选项:“无”、“方框”、“阴影”等。由于我们要删除横线,所以应该选择“无”。
5. 同时,在“应用于”下拉菜单中,确保选择了“段落”。这是因为横线通常是作为段落格式的一部分存在的。
6. 点击“确定”按钮关闭对话框。此时,你会发现页眉上的那条横线已经不见了!
四、检查并保存更改
删除横线后,不要忘记检查文档的其他部分以确保没有其他格式问题。特别是如果你对多个页面的页眉都进行了编辑,那么最好逐页检查以确保一致性。
检查完毕后,就可以保存你的文档了。点击Word界面左上角的“文件”选项卡,选择“保存”或“另存为”来保存你的更改。这样,你的文档就更加整洁、专业了!
除了以上方法外,还有一些其他技巧可以帮助你更好地管理Word文档的格式:
使用样式:通过为文档中的不同部分应用不同的样式(如标题、正文、页眉等),可以更容易地保持格式的一致性。
利用模板:创建一个自定义的Word模板,包含你常用的格式设置和样式定义。这样,每次创建新文档时都可以直接使用这个模板,节省大量时间。
学习快捷键:掌握一些常用的Word快捷键可以大大提高你的工作效率。比如Ctrl+B用于加粗文本、Ctrl+I用于斜体文本等。
总之,删除Word页眉上的横线并不是一件难事,只要掌握了正确的方法就可以轻松搞定。希望这篇文章能够帮助你解决这个烦人的小问题,让你的文档更加美观、专业!如果你还有其他关于Word的问题或技巧想要分享,欢迎在评论区留言交流哦!
- 上一篇: iPhone SE2 发布时间是什么时候?
- 下一篇: 揭秘电动小马达的工作原理与奇妙姿态
-
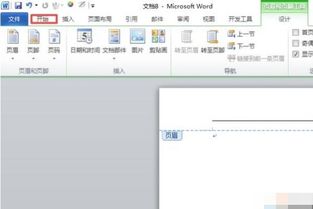 如何删除Word页眉中的横线?资讯攻略02-14
如何删除Word页眉中的横线?资讯攻略02-14 -
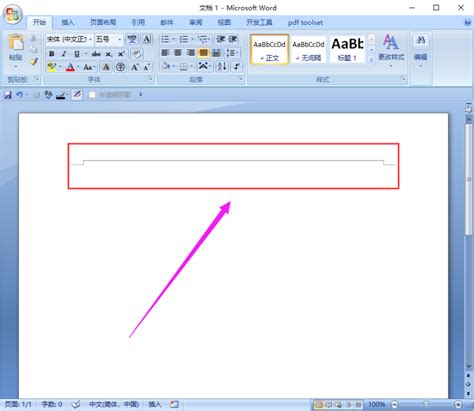 如何删除页眉中的横线资讯攻略11-06
如何删除页眉中的横线资讯攻略11-06 -
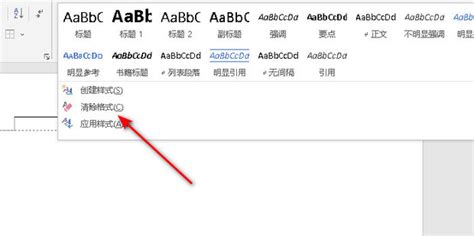 轻松去除页眉横线的方法资讯攻略12-07
轻松去除页眉横线的方法资讯攻略12-07 -
 删除页眉横线的方法资讯攻略01-22
删除页眉横线的方法资讯攻略01-22 -
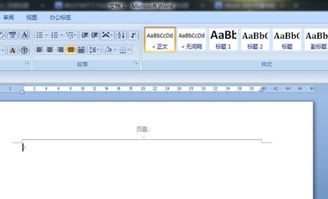 轻松搞定!如何快速移除页眉中的顽固水平横线资讯攻略12-03
轻松搞定!如何快速移除页眉中的顽固水平横线资讯攻略12-03 -
 如何轻松去除Word页眉中的横线资讯攻略01-21
如何轻松去除Word页眉中的横线资讯攻略01-21