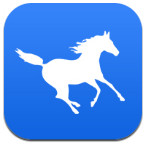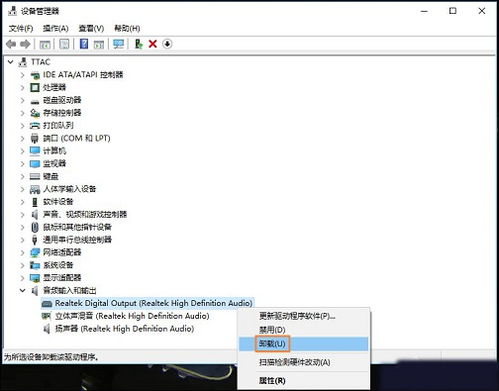如何解决电脑无声问题
电脑没声音?别急,这里有超实用的解决秘籍!

嘿,小伙伴们!是不是正沉浸在音乐的海洋,或者迫不及待想追剧、打游戏,却突然发现——电脑没声音了?!这可真够让人抓狂的!别担心,今天就给你带来一份超详细的“电脑无声解决秘籍”,保证让你轻松找回那熟悉又动人的旋律!
一、初步检查:找出无声的“元凶”
首先,咱们得冷静下来,别急着砸键盘哈!先来个初步检查,看看问题出在哪儿。
1. 音量设置:是不是不小心把音量调成了静音?或者音量太小,几乎听不见了?赶紧瞅瞅任务栏右下角的小喇叭,动动手指,把音量调大,再取消静音试试。
2. 扬声器/耳机连接:如果你用的是外接扬声器或耳机,记得检查一下连接线是否插紧了。有时候,一个小小的松动就能让声音消失得无影无踪。
3. 音频驱动:驱动可是电脑硬件和软件之间的“桥梁”。如果音频驱动出了问题,声音自然就不翼而飞了。不妨打开设备管理器,看看音频设备是否正常工作,或者有没有需要更新的驱动。
二、深入排查:揪出无声的“幕后黑手”
初步检查没发现问题?别急,咱们继续深入排查!
1. 系统音量设置:有时候,系统音量可能被单独调整了。点击任务栏的音量图标,进入音量合成器,看看各个应用的音量设置是否正常。说不定,就是某个应用被静音了呢!
2. 播放设备:Windows系统里,可能有多个播放设备(比如内置扬声器、外接耳机等)。如果默认播放设备设置错了,声音可就找不到“出口”了。进入控制面板,选择“声音”,在“播放”选项卡里,确保你的默认设备是正确的。
3. 音频服务:音频服务要是被禁用了,声音也就没了。打开“服务”管理器,找到与音频相关的服务(比如Windows Audio),确保它们都是运行状态。如果某个服务被禁用了,右键点击它,选择“启动”就好啦!
三、终极解决:用这几招,让声音“起死回生”
经过前面的排查,还没找到问题所在?别急,终极解决秘籍来啦!
1. 更新驱动程序:音频驱动过时或损坏,都可能导致无声。去官网下载最新的音频驱动程序,安装后重启电脑试试。说不定,声音就回来了呢!
2. 检查硬件:硬件故障也是无声的常见原因。比如扬声器坏了、音频线断了等。这时候,换个扬声器或耳机试试,或者把音频线插到别的设备上看看能否正常发声。
3. 系统还原:如果最近安装了新软件或更新了系统后声音就没了,不妨试试系统还原。把系统恢复到之前的状态,说不定能解决问题。
4. 重置音频设置:有时候,音频设置可能被误操作改乱了。在控制面板的“声音”设置里,选择“通信”选项卡,把“当Windows检测到通信活动时”的选项改成“不执行任何操作”。然后回到“播放”选项卡,右键点击默认设备,选择“属性”,在“高级”选项卡里取消勾选“允许应用程序独占控制该设备”和“启用音频增强”。这样重置一下音频设置,说不定能奏效。
5. 清理注册表:注册表里堆积的垃圾文件也可能影响音频功能。不过这一步有点风险哦,建议先用注册表清理工具(比如CCleaner)扫描并清理垃圾文件。如果不熟悉注册表操作,最好还是别轻易尝试手动清理。
6. 重装声卡驱动:如果以上方法都不奏效,那就试试重装声卡驱动吧。先卸载当前的声卡驱动(在设备管理器里右键点击声卡设备选择“卸载设备”),然后重启电脑。Windows会自动安装一个基本的声卡驱动程序。虽然这个驱动程序可能不如官网下载的最新版功能强大,但至少能让声音暂时恢复。之后再去官网下载并安装最新的声卡驱动程序就好啦!
四、小贴士:预防无声的“不速之客”
解决了无声问题后,别忘了做好预防措施哦!定期更新驱动程序、保持系统清洁、避免安装来源不明的软件……这些都能有效降低无声问题发生的概率。
还有啊,每次插拔音频设备时,记得先关闭电脑或相应的音频应用程序。这样能减少因电流冲击或软件冲突导致的硬件损坏或无声问题。
好啦!今天的“电脑无声解决秘籍”就分享到这里啦!希望这些方法能帮你轻松找回那熟悉的声音。如果你还有其他关于电脑声音的问题或者更好的解决方法,欢迎在评论区留言交流哦!让我们一起成为电脑小达人吧!
- 上一篇: 《激昂旋律下的民兵之魂:揭秘〈民兵之歌〉歌词深意》
- 下一篇: 如何手工制作儿童飞机模型?
-
 如何解决沙威玛传奇游戏无声问题?游戏没有声音的排查与处理方法资讯攻略10-18
如何解决沙威玛传奇游戏无声问题?游戏没有声音的排查与处理方法资讯攻略10-18 -
 轻松学会:如何安装声卡驱动资讯攻略01-30
轻松学会:如何安装声卡驱动资讯攻略01-30 -
 手机无声解决方案资讯攻略10-31
手机无声解决方案资讯攻略10-31 -
 电脑为什么没有声音?资讯攻略11-20
电脑为什么没有声音?资讯攻略11-20 -
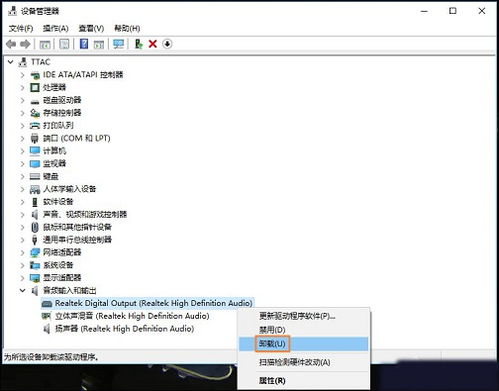 Win10电脑如何打开声卡驱动?资讯攻略12-06
Win10电脑如何打开声卡驱动?资讯攻略12-06 -
 蓝牙耳机一个耳机无声怎么办?资讯攻略11-28
蓝牙耳机一个耳机无声怎么办?资讯攻略11-28