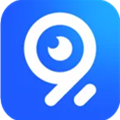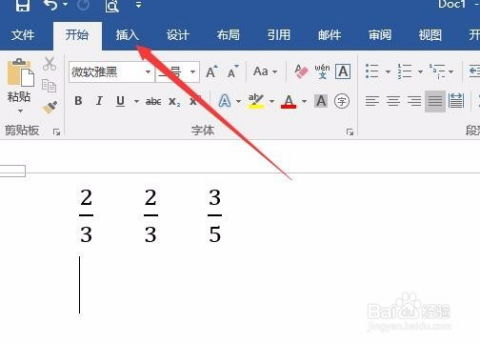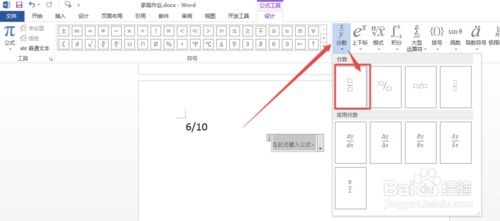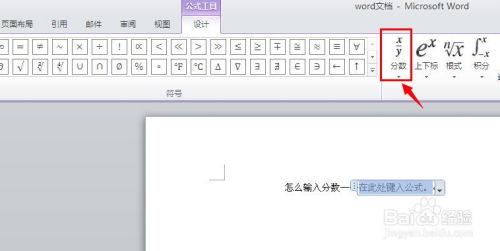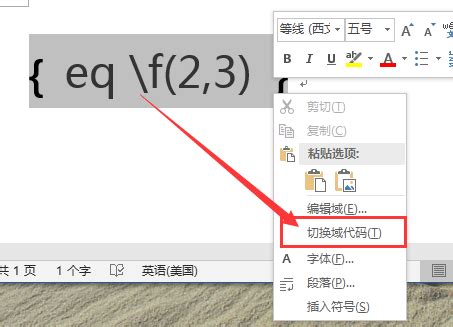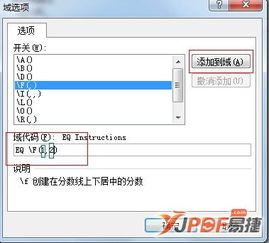如何在Word中输入分数
在Microsoft Word中,输入分数是一个常见的需求,尤其是在撰写学术论文、数学作业或任何需要显示数学公式的文档时。为了满足这一需求,Word提供了多种方法来输入分数。本文将详细介绍几种在Word中轻松输入分数的方法,以便用户根据个人需求和文档格式选择最适合的方式。
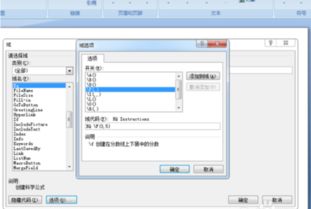
方法一:使用公式编辑器
公式编辑器是Word中用于创建和编辑数学公式的工具,它提供了专门的分数模板,可以轻松地输入分数。
1. 打开Word文档:首先,打开你需要输入分数的Word文档。
2. 插入公式:将光标放置在需要插入分数的位置,然后点击“插入”选项卡,选择“公式”按钮,再点击“插入新公式”。
3. 选择分数模板:在公式编辑器中,找到并点击“分数”模板。这通常显示为一个带有两个空白框的分数样式。
4. 输入分子和分母:在分数模板的两个空白框中分别输入分子和分母的数值。
5. 调整格式:根据需要,可以进一步调整分数的样式和字体大小,以确保它与文档的整体格式相匹配。
6. 退出公式编辑模式:完成后,点击文档的其他部分,退出公式编辑模式,分数将以公式形式显示在文档中。
这种方法适合需要输入复杂数学公式的文档,因为公式编辑器提供了丰富的数学符号和模板。
方法二:使用符号功能
Word的符号功能允许用户插入各种特殊字符,包括分数符号。
1. 打开Word文档:打开你需要输入分数的Word文档。
2. 插入符号:将光标放置在需要插入分数的位置,然后点击“插入”选项卡,选择“符号”按钮,再点击“更多符号”。
3. 选择分数符号:在弹出的“符号”对话框中,选择“子集”下拉菜单,找到并选择“分数”。然后,从列表中选择你需要的分数符号,并点击“插入”按钮。
4. 调整字体大小:插入的分数符号可能默认字体大小较小,你可以手动调整其字体大小以匹配文档中的其他文本。
这种方法适合需要快速插入常见分数符号的情况。但请注意,可用的分数符号可能有限,因此可能无法满足所有需求。
方法三:手动输入并格式化
如果你只需要输入简单的分数,可以直接在文档中输入分子和分母,并使用格式化功能将其转换为分数样式。
1. 打开Word文档:打开你需要输入分数的Word文档。
2. 输入分子和分母:将光标放置在需要插入分数的位置,然后直接输入分子和分母,中间用斜杠(/)分隔,例如“1/2”。
3. 格式化分数:Word通常会自动识别这种简单的分数格式并将其转换为专业的分数样式。如果没有自动转换,你可以手动选中该分数,然后在“开始”选项卡中找到“字体”区域,点击“字体”右下角的小箭头,打开字体设置窗口。勾选“上标”选项(或根据需要选择其他格式化选项),以确定分子和分母的正确显示位置。但请注意,这种方法并不总是可靠,因为它取决于Word的自动更正设置和版本。
虽然这种方法简单快捷,但它可能无法提供与公式编辑器或符号功能相同的精确度和灵活性。
方法四:使用表格创建分数
对于一些需要自定义分数格式的情况,你可以使用Word的表格功能来创建分数。
1. 打开Word文档:打开你需要输入分数的Word文档。
2. 插入表格:将光标放置在需要插入分数的位置,然后点击“插入”选项卡,选择“表格”按钮,再选择一个1行2列的表格。
3. 输入分子和分母:在表格的第一行中,将左边的单元格作为分子,右边的单元格作为分母,分别输入相应的数值。
4. 调整表格样式:选中表格,然后在“设计”选项卡中调整表格的边框和样式,使其看起来像分数。你可以隐藏表格的边框或只显示中间的分数线。
5. 合并单元格(可选):如果需要,你可以合并两个单元格,使得分子和分母在同一行显示。但通常,为了保持分数的外观,不建议合并单元格。
这种方法提供了更大的灵活性来自定义分数的格式,但可能需要一些额外的调整来确保表格看起来像分数。
方法五:使用Unicode字符
对于支持Unicode字符的Word版本,你可以插入特定的Unicode分数字符。
1. 打开Word文档:打开你需要输入分数的Word文档。
2. 插入符号:将光标放置在需要插入分数的位置,然后点击“插入”选项卡,选择“符号”按钮,再点击“其他符号”。
3. 选择Unicode子集:在弹出的“符号”对话框中,选择“子集”下拉菜单,找到并选择“Unicode子集”。
4. 选择分数字符:在列表中找到你需要的分数Unicode字符,选择它并点击“插入”按钮。
5. 调整字体大小:根据需要,手动调整插入的分数字符的字体大小以匹配文档中的其他文本。
这种方法允许你插入各种特殊的分数字符,但可用的Unicode分数字符可能有限。
注意事项
1. 版本差异:不同的Word版本可能具有不同的功能和界面布局。因此,在尝试上述方法时,请确保你正在使用的是支持你所需功能的Word版本。
2. 自动更正设置:Word的自动更正功能可能会影响分数的输入和显示。如果你的分数没有按预期显示,请检查Word的自动更正设置。
3. 文档格式:在输入分数时,请确保文档的格式整洁、一致,以便读者能够轻松理解和阅读你的文档。
通过以上方法,你可以在Word中轻松输入各种分数,满足你的学术和工作需求。无论你是需要输入简单的分数还是复杂的数学公式,Word都提供了相应的工具和功能来帮助你实现这一目标。
-
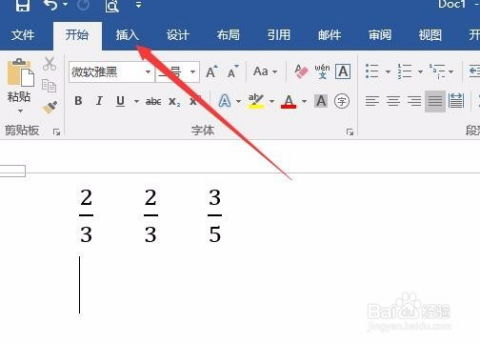 在Word中如何输入分数的方法资讯攻略02-15
在Word中如何输入分数的方法资讯攻略02-15 -
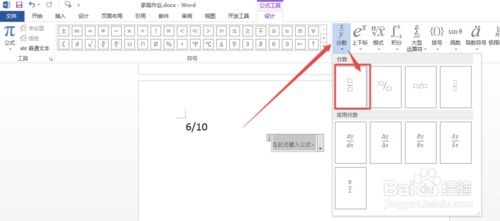 Word中轻松输入分数的技巧资讯攻略02-12
Word中轻松输入分数的技巧资讯攻略02-12 -
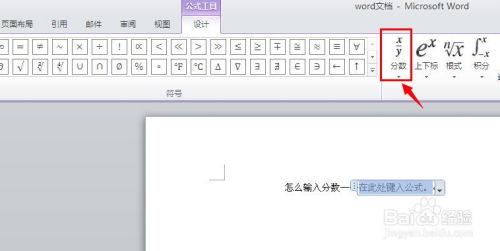 Word里如何轻松输入分数?资讯攻略02-10
Word里如何轻松输入分数?资讯攻略02-10 -
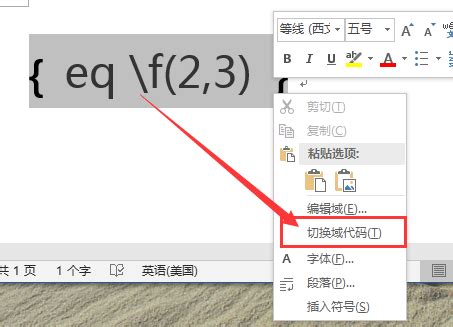 在手机Word中如何输入分数(分子/分母)资讯攻略02-16
在手机Word中如何输入分数(分子/分母)资讯攻略02-16 -
 Word中如何轻松打出分数?资讯攻略02-14
Word中如何轻松打出分数?资讯攻略02-14 -
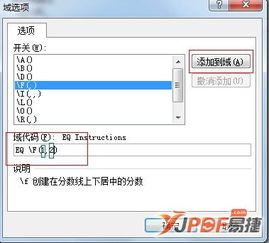 在Word中如何输入分数资讯攻略02-13
在Word中如何输入分数资讯攻略02-13