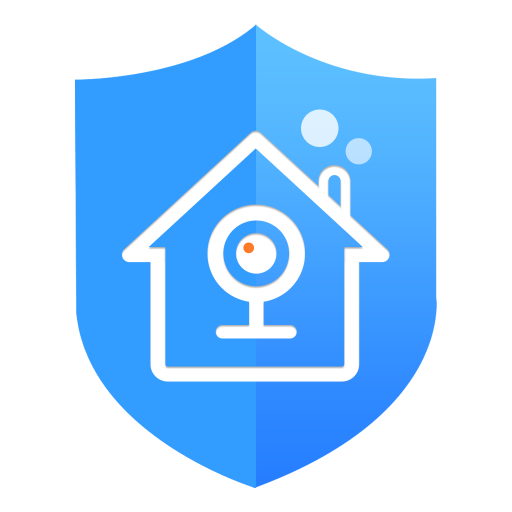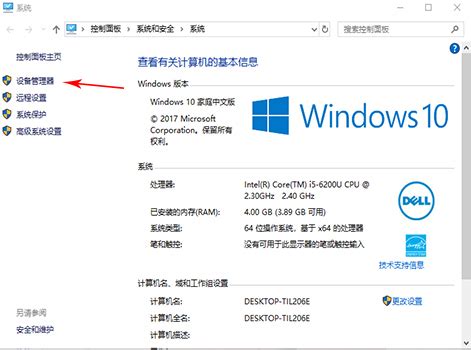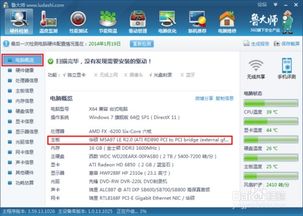如何查看电脑显存信息
在探讨如何查看电脑显存这一实用技能时,我们首先需要了解显存的基本概念和重要性。显存,即显示内存,是图形处理器(GPU)用来存储即将显示在屏幕上的图像数据的高速存储器。它直接关系到图形处理的速度和质量,特别是在进行高清视频播放、大型3D游戏以及专业图形设计时,充足的显存能够显著提升系统性能。因此,掌握查看电脑显存的方法,对于评估电脑图形处理能力、优化系统设置以及进行硬件升级决策都至关重要。
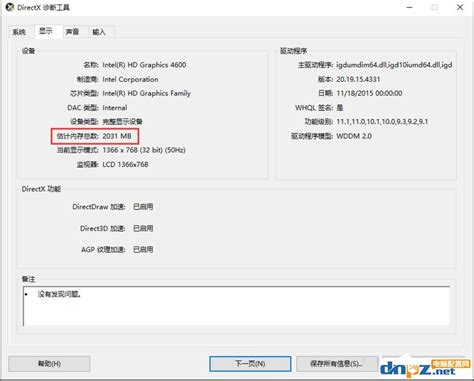
一、了解你的电脑配置信息
在深入具体查看步骤之前,了解你的电脑整体配置是一个好习惯。这可以通过多种方式实现,最简单的是查看电脑的品牌和型号,这些信息通常可以在电脑底部或背面找到标签,或者在开机时的BIOS/UEFI界面中查阅。此外,利用Windows系统自带的“关于”页面或第三方硬件信息检测软件,如CPU-Z、鲁大师等,也能快速获取包括显卡型号在内的详细硬件配置信息。其中,显卡型号是判断显存大小的关键线索之一,因为不同型号的显卡通常会搭载不同容量的显存。

二、通过Windows系统设置查看显存
Windows操作系统提供了直接查看显卡及显存信息的途径,无需额外安装软件。以下是几种常见方法:

1. 任务管理器:按Ctrl+Shift+Esc组合键或右键点击任务栏选择“任务管理器”,切换到“性能”选项卡,找到并点击左侧列表中的“GPU”。在这里,你可以看到系统中所有GPU的实时使用情况,包括显存的使用率和总量。虽然这种方式更侧重于实时监控,但也能直观反映显存大小。
2. DirectX诊断工具:按Win+R键打开运行窗口,输入`dxdiag`并按回车,打开DirectX诊断工具。在“系统”选项卡中,你可以查看基本的系统信息;切换到“显示”选项卡,则能详细看到显卡的名称、制造商、芯片类型、总内存(即显存)等关键信息。这是Windows系统内置的一个非常全面的硬件信息查询工具。
3. 设备管理器:按Win+X键打开快速访问菜单,选择“设备管理器”。在展开的列表中找到“显示适配器”并双击,你将看到当前系统中安装的所有显卡。右键点击任一显卡,选择“属性”,在“驱动程序”选项卡下,虽然直接显示显存大小的信息可能不直观,但你可以通过显卡型号进一步查询其具体显存配置。
三、利用第三方软件获取详细显存信息
虽然Windows内置工具能够满足基本需求,但第三方软件往往提供更丰富、更直观的信息展示,特别是对于非专业用户来说更加友好。
GPU-Z:这是一款轻量级但功能强大的硬件信息查询工具,专注于显卡信息。启动GPU-Z后,你会看到一个包含显卡型号、制程工艺、核心频率、显存类型、显存大小、带宽等详尽信息的界面。显存大小就在“Memory Size”一栏清晰显示。
鲁大师:鲁大师是一款综合性的硬件检测和优化软件,不仅提供显卡信息,还能检测CPU、内存、硬盘等所有硬件的详细配置。在软件主界面或“硬件检测”功能中,你可以轻松找到显卡及其显存的具体信息。此外,鲁大师还提供性能测试功能,帮助你评估电脑的整体性能。
AIDA64:这是一款功能极为全面的系统诊断和信息工具,涵盖了硬件检测、性能测试、稳定性测试等多个方面。在AIDA64的“显示设备”或“GPU”相关页面中,你可以找到关于显卡及其显存的详尽报告,包括显存的类型、速度、时序等高级信息。
四、注意事项
在查看显存信息时,确保你的系统已安装最新的驱动程序,因为过时的驱动可能会影响信息的准确性和软件的兼容性。
使用第三方软件时,务必从官方网站或可信来源下载,以避免安装恶意软件或广告插件。
显存大小虽重要,但不是衡量显卡性能的唯一指标。其他如核心频率、流处理器数量、散热设计等同样影响着显卡的实际表现。
综上所述,无论是通过Windows内置工具还是第三方软件,查看电脑显存都是一项相对简单却非常有用的技能。它不仅能帮助你更好地了解自己的硬件配置,还能在需要时进行针对性的优化和升级决策。希望以上内容能对你有所帮助,让你的电脑使用体验更加流畅和高效。
- 上一篇: 信号发生器的主要功能和作用是什么?
- 下一篇: 流量卡APN设置全攻略:轻松搞定网络连接!
-
 如何查看显卡显存容量资讯攻略01-18
如何查看显卡显存容量资讯攻略01-18 -
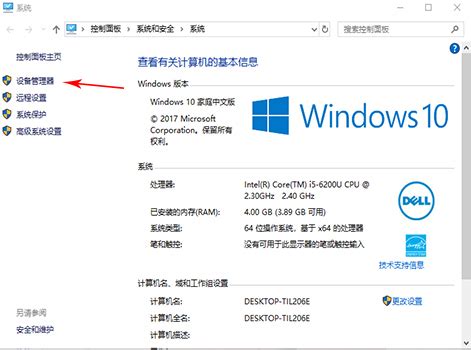 如何查看笔记本电脑的配置信息资讯攻略11-22
如何查看笔记本电脑的配置信息资讯攻略11-22 -
 轻松学会:如何查看电脑显卡信息资讯攻略11-27
轻松学会:如何查看电脑显卡信息资讯攻略11-27 -
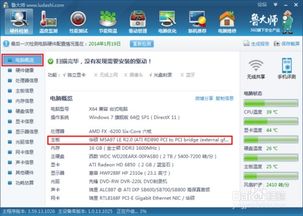 如何查询电脑主板的型号信息?资讯攻略12-05
如何查询电脑主板的型号信息?资讯攻略12-05 -
 如何查看笔记本电脑的内存信息资讯攻略11-19
如何查看笔记本电脑的内存信息资讯攻略11-19 -
 如何查看电脑型号?资讯攻略11-06
如何查看电脑型号?资讯攻略11-06