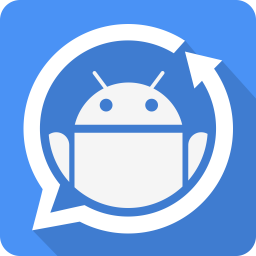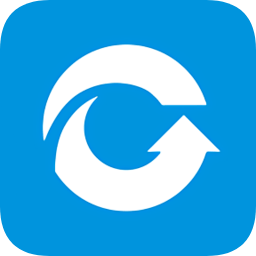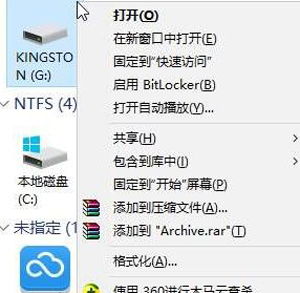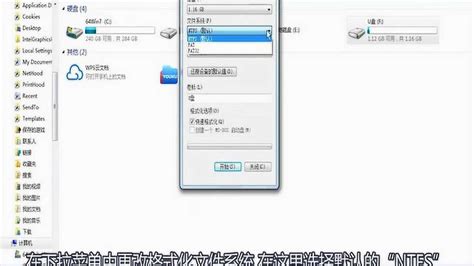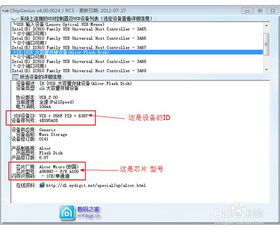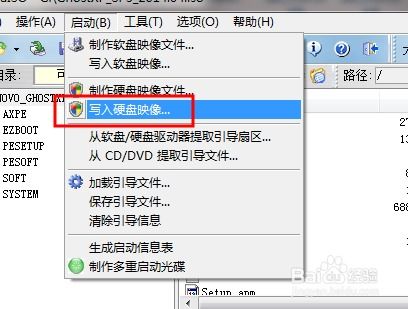如何将JPJ格式文件复制到U盘?
在这个数字化时代,我们时常需要将各类文件在不同设备间传输,而JPJ格式(这里我们默认指的是JPEG图片格式,因其广为人知且常见,可能是提问者的笔误)作为图像存储的一种主流方式,因其高压缩率和良好的图像质量,成为了众多用户存储和分享照片的首选。当你想要将这些珍贵的瞬间或重要的图像资料复制到U盘以便随身携带或备份时,掌握正确且高效的方法就显得尤为重要。今天,我们就来详细探讨一下,如何将JPJ(JPEG)格式的图片轻松复制到U盘,让你的数据传输之旅变得既快捷又安心。
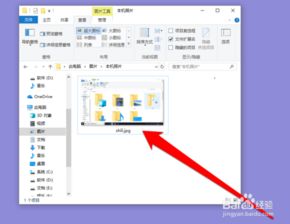
一、认识你的U盘与JPJ(JPEG)文件
首先,确保你手头有一个可用的U盘。U盘,又称闪存盘,以其小巧便携、存储容量大、读写速度快等特点,成为了数据转移的得力助手。检查U盘的接口类型(如USB 2.0、3.0或更高版本),这将直接影响到传输速度。同时,确认U盘已正确插入电脑的USB端口,并且系统已识别到该设备。
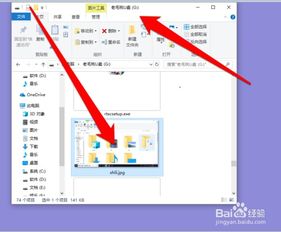
接下来,定位你想要复制的JPJ(JPEG)文件。这些文件可能散落于电脑的不同文件夹中,比如照片库、下载目录或是特定项目的资料夹里。记得先整理好这些文件,可以创建一个新的文件夹来集中存放,这样既方便管理,也能在复制时一目了然。
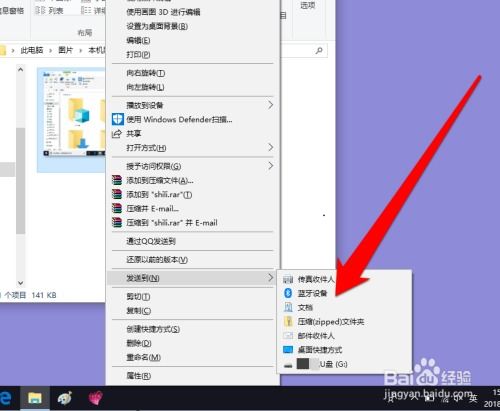
二、准备工作:格式检查与空间预留
在正式开始复制之前,有两项准备工作不可或缺:
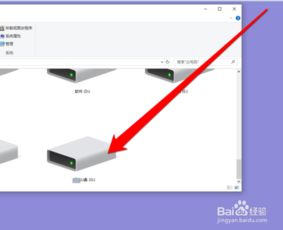
1. 格式确认:虽然大多数现代设备和软件都能很好地支持JPEG格式,但检查一下图片文件的后缀是否为“.jpg”或“.jpeg”总是一个好习惯。这有助于避免因格式不兼容而导致的问题。
2. 空间预留:根据你要复制的图片数量和大小,预估所需的存储空间。打开U盘的属性查看剩余容量,确保有足够的空间来存放这些图片。如果空间不足,考虑删除U盘上不再需要的旧文件,或者选择更大的U盘。
三、复制JPJ(JPEG)文件到U盘的几种方法
方法一:直接拖拽法
这是最简单直观的方式,适合图片数量不多或希望快速操作的用户。
步骤:
1. 打开包含JPJ(JPEG)文件的文件夹。
2. 选中你想要复制的图片(可按住Ctrl键多选)。
3. 直接将选中的文件拖拽到U盘的图标上(通常在“我的电脑”或“此电脑”窗口中可见)。
4. 等待复制完成,系统会给出提示。
方法二:复制粘贴法
对于习惯使用键盘快捷键的用户,复制粘贴提供了另一种高效的选择。
步骤:
1. 同样,先打开包含JPJ(JPEG)文件的文件夹。
2. 选中文件后,按Ctrl+C(复制)。
3. 切换到U盘的窗口。
4. 按Ctrl+V(粘贴),开始复制过程。
5. 监控复制进度条,直至完成。
方法三:使用文件管理器批量操作
当你需要处理大量文件,或者希望有更细致的控制时,文件管理器中的批量操作功能将是你的好帮手。
步骤:
1. 打开文件资源管理器。
2. 在包含JPJ(JPEG)文件的文件夹中,使用Ctrl+A(全选)或手动选择需要的文件。
3. 右键点击选中的文件,选择“发送到”->“你的U盘名称”。
4. 文件管理器会自动将这些文件复制到指定的U盘位置。
四、优化复制效率的小技巧
关闭不必要的应用程序:在复制大文件或大量文件时,关闭后台运行的不必要程序可以减少系统资源占用,提高复制速度。
使用高速USB接口:如果你的电脑和U盘都支持USB 3.0或更高版本,尽量使用这些接口,因为它们提供了比USB 2.0更快的传输速度。
分片复制:对于非常大的文件集合,可以考虑分批复制,以减少单次操作的压力,同时便于在复制过程中进行其他任务。
五、安全移除U盘
完成复制后,不要急于直接拔出U盘,正确的做法是通过操作系统安全移除硬件。
步骤:
1. 在任务栏右侧的系统托盘中找到“安全删除硬件并弹出媒体”图标。
2. 点击该图标,选择你的U盘。
3. 系统会提示“可以安全地从计算机中移除硬件”,此时再安全拔出U盘。
六、额外贴士:备份与保护
定期备份:无论是家庭照片还是工作资料,定期将数据备份到U盘或其他存储介质上,是防止数据丢失的重要措施。
加密保护:对于敏感或私人的JPJ(JPEG)文件,可以考虑使用加密软件对U盘内容进行保护,确保数据安全。
通过以上步骤,你已经掌握了将JPJ(JPEG)格式图片高效复制到U盘的全部技巧。无论是日常备份、分享给朋友,还是携带到其他地方进行展示,都能轻松应对。在这个数字生活日益丰富的时代,让每一次数据传输都成为一次愉快的体验吧!
- 上一篇: 咕咚APP记录运动轨迹指南
- 下一篇: 遇见黄鼠狼,你应该这样做!
-
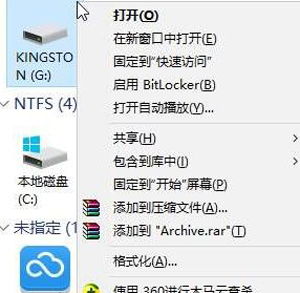 U盘格式化:详细选项设置指南资讯攻略10-30
U盘格式化:详细选项设置指南资讯攻略10-30 -
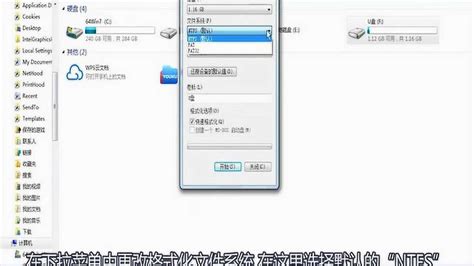 U盘格式化全攻略:轻松掌握操作步骤资讯攻略11-27
U盘格式化全攻略:轻松掌握操作步骤资讯攻略11-27 -
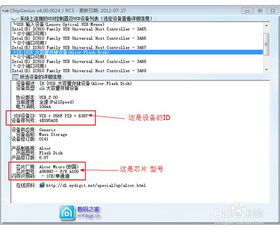 轻松学会:U盘格式化步骤详解资讯攻略11-27
轻松学会:U盘格式化步骤详解资讯攻略11-27 -
 轻松学会:如何正确格式化U盘资讯攻略10-29
轻松学会:如何正确格式化U盘资讯攻略10-29 -
 U盘存储大比拼:FAT32与NTFS,哪个才是你的最佳选择?资讯攻略11-08
U盘存储大比拼:FAT32与NTFS,哪个才是你的最佳选择?资讯攻略11-08 -
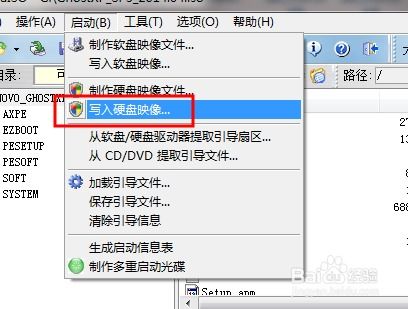 全面指南:使用软碟通制作U盘启动盘的方法资讯攻略01-17
全面指南:使用软碟通制作U盘启动盘的方法资讯攻略01-17