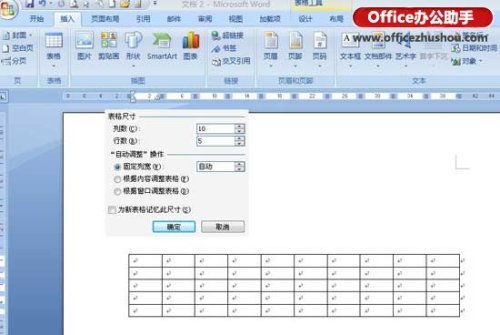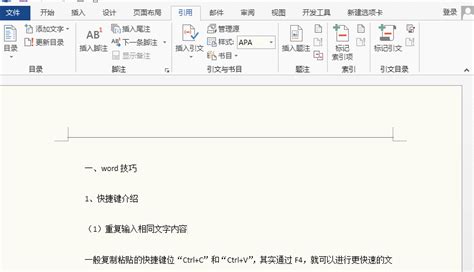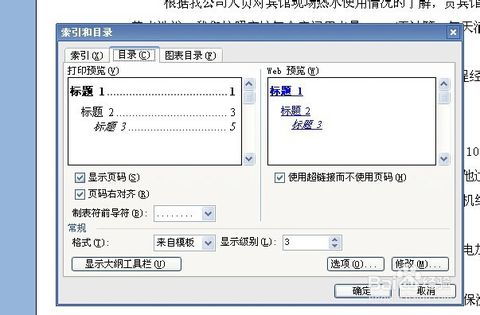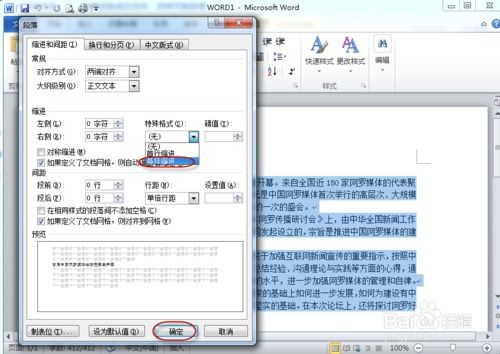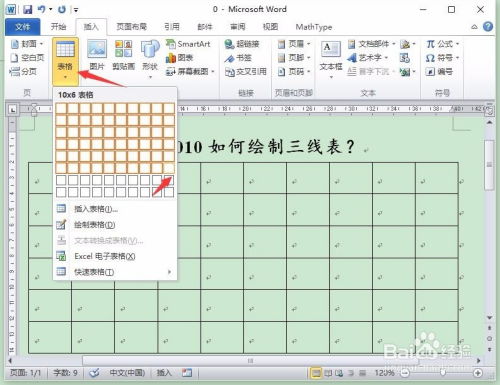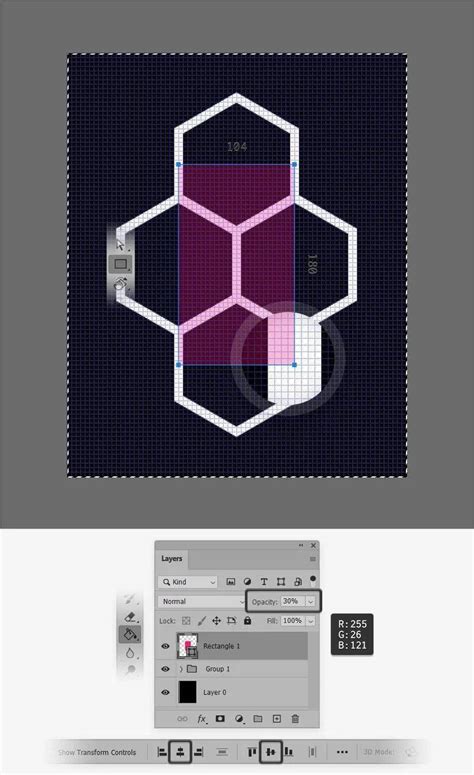在Word中创建三线格的方法
在Word中制作三线格,是一个常见的文档编辑需求,尤其适用于制作表格化的简历、报告或课程表等文档。下面,我们将详细介绍如何利用Word软件制作三线格,以及一些相关的技巧和注意事项。
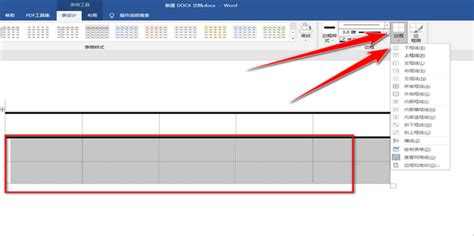
首先,确保你已经打开了Word软件,并创建了一个新的文档或者在你需要插入三线格的位置准备好了。接下来,我们有两种主要的方法来制作三线格:一种是直接通过手动设置边框来实现,另一种则是通过创建自定义表格样式来完成。

方法一:手动设置边框制作三线格
1. 插入表格:
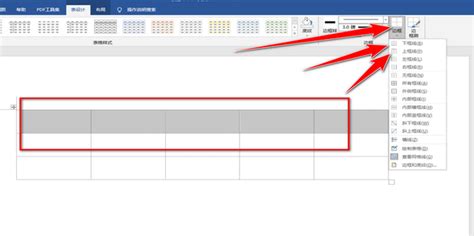
在Word文档中,点击“插入”选项卡,然后选择“表格”。
根据你的需要,选择行数和列数。通常,三线格可能只需要一行或几行,列数则根据你的内容来定。
2. 选择表格:
插入表格后,用鼠标选中整个表格,或者仅仅是你想要设置为三线格的部分行。
3. 打开边框和底纹对话框:
在Word的“开始”选项卡中,找到段落组里的“边框”按钮,点击它旁边的下拉箭头。
在下拉菜单中,选择“边框和底纹”。
4. 设置边框:
在“边框和底纹”对话框中,选择“边框”选项卡。
在“设置”选项中,选择“自定义”。
在“线型”列表中选择合适的线条样式,通常选择细实线。
在“颜色”和“宽度”选项中,你可以根据需要调整线条的颜色和粗细。
在“预览”窗口中,点击你想要显示的边框线。对于三线格,你通常需要选择上边框、下边框,以及可能的中间横线(如果你有多行的话)。
5. 应用设置:
完成上述设置后,点击“确定”按钮,你的表格就会应用上三线格的样式。
方法二:创建自定义表格样式制作三线格
1. 插入表格:
与方法一相同,首先在Word文档中插入一个表格。
2. 打开表格样式窗格:
在Word的“设计”选项卡中,找到“表格样式”组。
点击“其他”按钮,打开表格样式窗格。
3. 新建表格样式:
在表格样式窗格中,点击右下角的“新建表格样式”按钮。
4. 设置样式名称:
在“名称”框中,为你的新样式输入一个名称,比如“三线格样式”。
5. 设置表格格式:
在“样式基准”下拉列表中选择一个基准样式,通常可以选择“无样式”。
在“将格式应用于”下拉列表中选择“整个表格”。
6. 设置边框:
点击“边框”按钮,打开“边框和底纹”对话框。
与方法一相同,在“边框”选项卡中设置自定义边框,选择上边框和下边框(以及可能的中间横线)。
设置完成后,点击“确定”返回样式设置窗口。
7. (可选)设置标题行格式:
如果你想要为标题行设置特别的边框样式(比如更粗的线条),可以在样式设置窗口中点击“标题行”旁边的“边框”按钮进行单独设置。
8. 保存并应用样式:
完成所有设置后,点击“确定”按钮保存你的新表格样式。
回到文档中,选中你想要应用三线格样式的表格部分。
在表格样式窗格中,找到你刚刚创建的“三线格样式”,并点击它应用样式。
技巧和注意事项
调整行高和列宽:根据你的内容需要,你可以手动调整表格的行高和列宽。将鼠标指针放在行号或列标的边界上,当指针变成双向箭头时拖动即可调整大小。
合并单元格:如果你需要合并多个单元格为一个单元格(比如制作一个跨越多列的标题单元格),可以选中这些单元格,然后右键点击选择“合并单元格”。
对齐文本:在表格中,你可以使用“开始”选项卡中的对齐按钮来调整文本的对齐方式(左对齐、右对齐、居中对齐或两端对齐)。
复制样式:如果你已经在一个表格中设置好了三线格的样式,你可以通过复制和粘贴格式的方式快速将这个样式应用到其他表格上。选中设置好的表格部分,然后使用“开始”选项卡中的“格式刷”工具来复制格式。
跨页显示表格:如果表格太长需要跨页显示,确保在“表格属性”中设置了“允许跨页断行”。这样可以避免表格在跨页时被截断。
通过上述步骤和技巧,你可以轻松地在Word中制作出漂亮的三线格表格。无论是用于简历、报告还是其他文档类型,三线格都能为你的文档增添一份专业感和整洁度。
- 上一篇: 澳门签注申请全攻略:轻松搞定您的旅行许可
- 下一篇: 怎样在浏览器中查看历史记录?
-
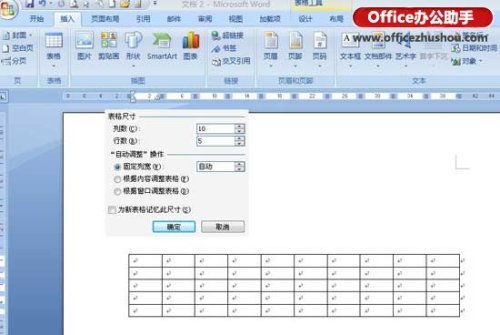 WORD中轻松制作三线表表格的方法资讯攻略11-25
WORD中轻松制作三线表表格的方法资讯攻略11-25 -
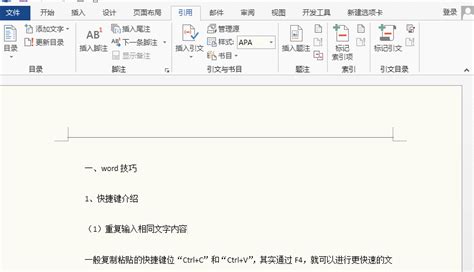 在Word中创建目录的方法资讯攻略12-02
在Word中创建目录的方法资讯攻略12-02 -
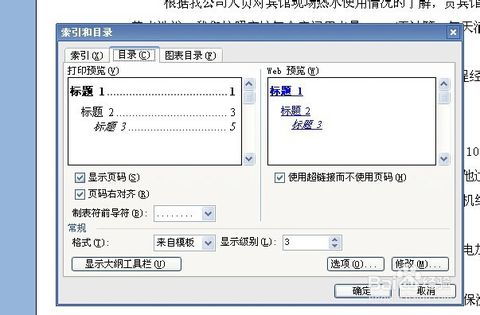 如何在Word中创建目录资讯攻略11-22
如何在Word中创建目录资讯攻略11-22 -
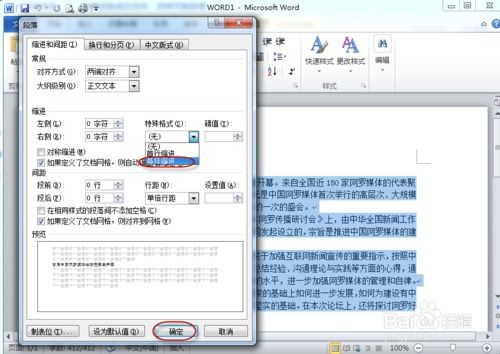 如何在Word文档中设置悬挂缩进资讯攻略11-08
如何在Word文档中设置悬挂缩进资讯攻略11-08 -
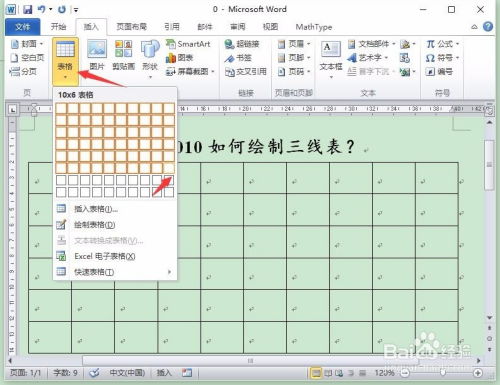 Word中轻松制作三线表的技巧资讯攻略11-21
Word中轻松制作三线表的技巧资讯攻略11-21 -
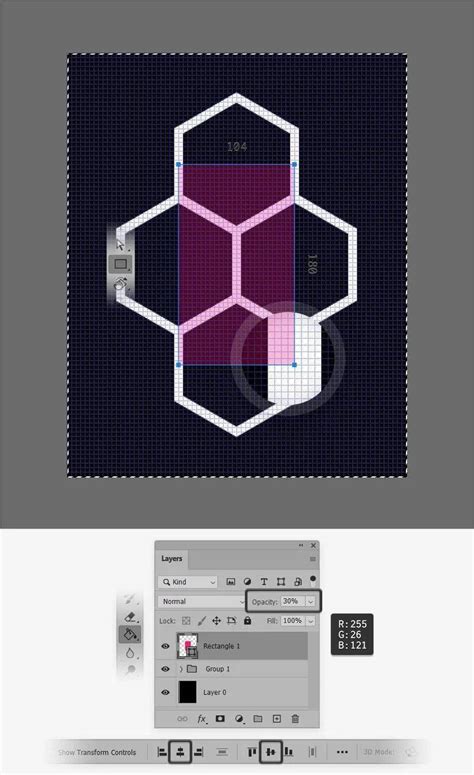 在Photoshop中创建网格图案的方法资讯攻略11-23
在Photoshop中创建网格图案的方法资讯攻略11-23