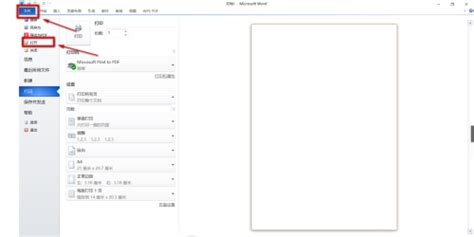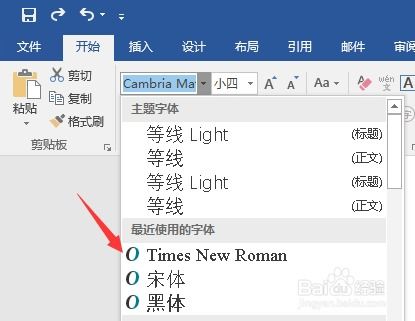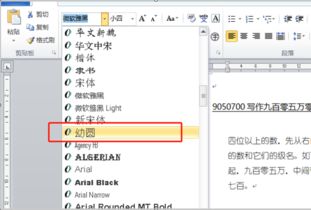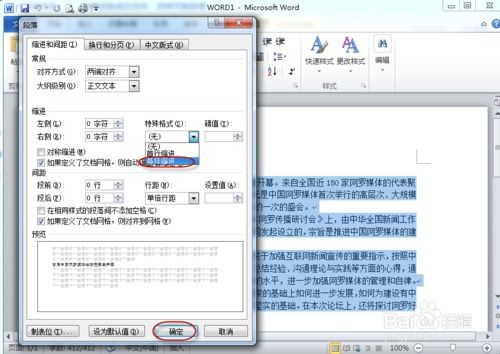如何在Word中设置文档网格线?
在Word文档中,网格线作为一种辅助工具,对于文档的排版和布局起着至关重要的作用。它们不仅能帮助用户更好地规划文档的结构,还能在编辑过程中提供对齐和定位的参考。那么,Word文档的网格线具体在哪里设置呢?本文将详细介绍如何在Word中设置网格线,并探讨其作用和自定义设置方法。
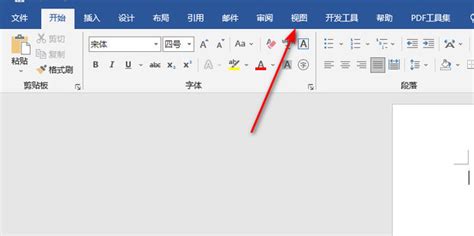
一、网格线的基本作用
网格线在Word文档中主要起到以下作用:
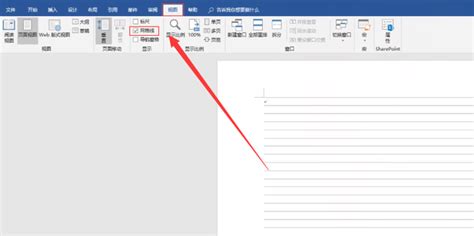
1. 辅助排版:网格线可以标示出文档每一页的行数和列数,帮助用户更精确地控制文本、图片和其他元素的布局。
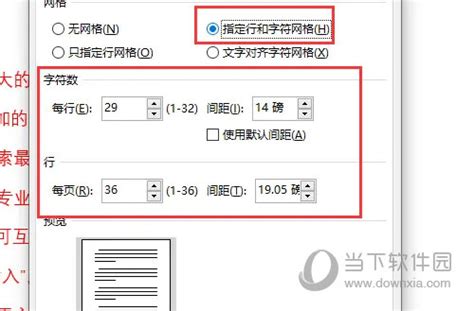
2. 对齐参考:在插入图片、形状或文本框时,网格线可以作为对齐的参考,确保元素在文档中的位置准确无误。
3. 提高可读性:通过合理的网格线设置,可以使文档的排版更加整齐、规范,从而提高读者的阅读体验。
二、网格线的设置方法
在Word文档中设置网格线主要有两种方法:通过“视图”菜单设置和通过“页面布局”菜单进行更详细的自定义设置。
1. 通过“视图”菜单设置网格线
这是最常用也最简单的方法,适用于快速启用或禁用网格线。
(1)打开Word文档:首先,启动Word程序并打开需要设置网格线的文档。
(2)进入“视图”菜单:在Word的菜单栏中找到并点击“视图”选项。
(3)勾选“网格线”:在“视图”菜单下,找到“网格线”选项,并勾选前面的选择框。此时,文档窗口中就会出现网格线。
2. 通过“页面布局”菜单进行自定义设置
如果需要更详细地设置网格线,比如调整网格线的间距、方向或显示样式,可以通过“页面布局”菜单来实现。
(1)打开Word文档:同样,首先启动Word程序并打开需要设置网格线的文档。
(2)进入“页面布局”菜单:在Word的菜单栏中找到并点击“页面布局”选项。
(3)点击页面设置:在“页面布局”菜单下,找到并点击“页面设置”按钮(通常表现为一个小齿轮或对话框图标)。
(4)选择“文档网络”:在弹出的“页面设置”对话框中,选择“文档网络”选项卡。
(5)设置网格线:在“文档网络”选项卡下,可以选择“指定行和字符网络”来设置每页的行数和每行的字符数。通过调整“字符数”和“行”选项中的“间距”值,可以改变网格线的疏密程度。此外,还可以点击“绘图网格”按钮进行更详细的网格线设置,如调整网格线的水平间距和垂直间距、选择是否显示垂直网格线等。
三、网格线的自定义设置选项
在Word中,网格线的自定义设置选项非常丰富,用户可以根据自己的需求进行调整。以下是一些常见的自定义设置选项:
1. 调整网格线间距:通过调整“字符数”和“行”选项中的“间距”值,可以改变网格线的水平间距和垂直间距。间距值越大,网格线越稀疏;间距值越小,网格线越密集。
2. 显示垂直网格线:在“绘图网格”对话框中,勾选“在屏幕上显示网格线”选项后,可以选择是否显示垂直网格线。这对于需要精确控制文档布局的用户来说非常有用。
3. 对齐参考线:在“绘图网格”对话框中,还可以选择“对齐参考线”选项。这样,在移动图片、形状或文本框时,会出现辅助的参考线,帮助用户更准确地定位元素。
4. 网格线颜色与样式:虽然Word默认提供的网格线颜色和样式比较单一(通常为灰色细线),但用户可以通过一些高级设置或第三方插件来自定义网格线的颜色和样式。这通常需要一定的技术基础和对Word内部设置的了解。
四、注意事项
在设置网格线时,有几点需要注意:
1. 网格线仅用于屏幕显示:网格线是非打印字符,只能在屏幕上显示,打印文档时不会包含网格线。因此,在设置网格线时不必担心它们会影响打印效果。
2. 根据文档类型调整网格线设置:不同类型的文档(如报告、论文、简历等)可能需要不同的网格线设置。用户应根据文档的具体需求和排版风格来调整网格线的间距、方向和显示样式。
3. 合理利用网格线辅助排版:虽然网格线可以提供很好的排版参考,但用户仍需根据自己的审美和排版经验来合理利用它们。过于依赖网格线可能会导致文档排版过于刻板、缺乏灵活性。
4. 定期检查和更新网格线设置:随着文档内容的增加和修改,可能需要调整网格线设置以适应新的排版需求。因此,用户应定期检查和更新网格线设置,确保它们始终与文档的排版风格保持一致。
总之,Word文档中的网格线是一种非常实用的辅助工具,可以帮助用户更好地规划和控制文档的排版布局。通过设置网格线,用户可以更精确地定位文本、图片和其他元素,从而提高文档的可读性和专业性。希望本文的介绍能帮助您更好地理解和使用Word文档中的网格线功能。
- 上一篇: 峻字组词及拼音大全
- 下一篇: 怎样有效化解运气不佳的情况?
-
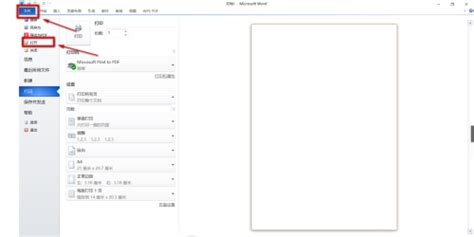 如何在Word中轻松添加网格线资讯攻略12-04
如何在Word中轻松添加网格线资讯攻略12-04 -
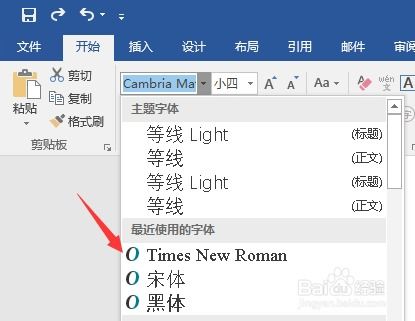 如何设置Word文档的罗马字体资讯攻略12-04
如何设置Word文档的罗马字体资讯攻略12-04 -
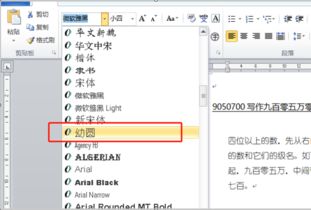 如何在Word文档中设置幼圆字体?资讯攻略11-24
如何在Word文档中设置幼圆字体?资讯攻略11-24 -
 如何在Word中设置页码?资讯攻略01-24
如何在Word中设置页码?资讯攻略01-24 -
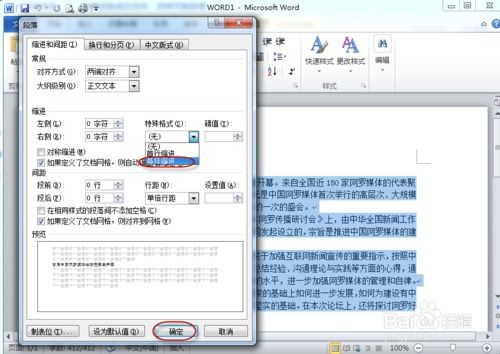 如何在Word文档中设置悬挂缩进资讯攻略11-08
如何在Word文档中设置悬挂缩进资讯攻略11-08 -
 在Word中设置目录的方法资讯攻略10-29
在Word中设置目录的方法资讯攻略10-29