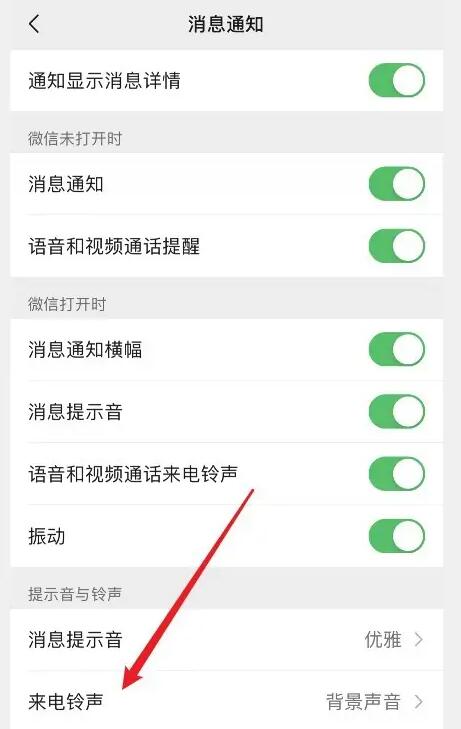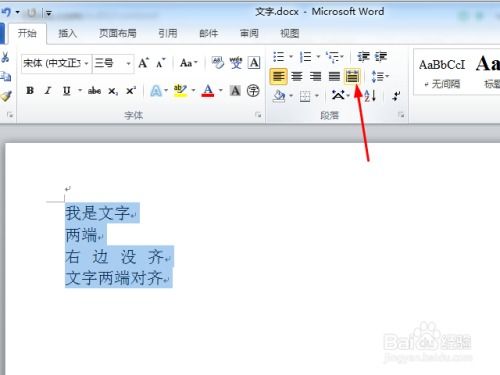如何在Steam游戏中设置麦克风降噪以提升通话质量?
在探讨《Steam》平台上的麦克风降噪设置方法时,我们首先要明确一个前提:虽然Steam本身主要作为一个数字游戏分发、社交网络和视频流媒体平台而广受欢迎,它并不直接提供内置的麦克风降噪功能。然而,通过合理利用Steam支持的游戏、第三方软件或操作系统层面的设置,我们可以有效地减少麦克风噪音,提升在线游戏、语音聊天或直播的音质体验。

引言
在享受《Steam》平台上丰富多彩的游戏和社交活动时,清晰的语音交流至关重要。无论是战术布局、团队协作还是简单的休闲聊天,背景噪音的干扰都可能严重影响沟通效率和质量。因此,掌握一些实用的麦克风降噪技巧,对于每一个Steam用户而言,都是一项必备技能。
1. 检查并选择合适的麦克风
在深入探讨降噪设置之前,首先要确保你使用的是一款适合当前环境的麦克风。内置麦克风在笔记本电脑或某些耳机上虽然便捷,但在降噪效果上往往不如外置麦克风。考虑投资一款具备噪音消除技术的USB麦克风或高质量的动圈/电容麦克风,它们能在源头有效减少环境噪音。
2. 利用操作系统的麦克风设置
Windows系统
麦克风增强与噪音抑制:进入Windows设置中的“声音”选项,选择“麦克风”属性,你可以在这里找到“增强”选项卡,尝试启用“噪音抑制”和“回声消除”功能。请注意,这些功能的效果可能因麦克风型号和系统版本而异。
麦克风级别调整:适当调整麦克风的音量级别,避免录制到过多的背景噪音。
macOS系统
声音偏好设置:在macOS中,通过“系统偏好设置”进入“声音”,在“输入”标签页下选择你的麦克风,这里虽然没有直接的噪音抑制选项,但你可以通过调整输入音量来间接控制噪音水平。
3. 第三方麦克风降噪软件
当操作系统自带的功能无法满足需求时,借助第三方软件是一个好选择。市面上有许多免费或付费的麦克风降噪工具,如NVIDIA的Broadcast(需NVIDIA显卡支持)、Voicemeeter Banana、RTX Voice(仅限NVIDIA RTX系列显卡)等。
NVIDIA Broadcast:这款软件集成了噪音消除、背景替换、自动增益控制等功能,特别适合游戏直播和远程会议。
Voicemeeter Banana:一个功能强大的音频混音软件,允许用户精确控制音频输入和输出,包括降噪处理,适合需要高度自定义音频设置的用户。
4. Steam平台上特定游戏的麦克风设置
虽然Steam本身不提供直接的麦克风降噪设置,但许多游戏内都会包含自己的语音聊天设置选项。在游戏启动后,通常可以在游戏设置或语音聊天界面中找到相关设置,例如《绝地求生》、《DOTA2》等游戏都允许玩家调整麦克风音量、启用或关闭噪音抑制等。
检查游戏设置:进入游戏后,寻找“设置”或“音频”选项,查找与麦克风相关的设置。
游戏内语音客户端:部分游戏使用独立的语音聊天软件(如Discord、Teamspeak等),这些软件往往提供了更为丰富的音频控制选项,包括降噪功能。
5. 维护和优化麦克风环境
除了软件设置外,物理环境的优化同样重要。
减少背景噪音:尽可能在一个安静的环境中使用麦克风,关闭不必要的电器设备,如风扇、空调等。
使用麦克风罩:为麦克风安装防喷罩或隔音罩,可以有效减少呼吸声和喷麦现象。
定期清洁麦克风:灰尘和污垢可能会影响麦克风的收音效果,定期使用软布擦拭麦克风表面,保持其清洁。
结语
通过上述方法,我们可以在《Steam》平台上实现较为有效的麦克风降噪,从而提升在线交流的质量和体验。无论是游戏、社交还是工作学习,清晰的语音都是沟通的基石。希望这些技巧能帮助你在Steam的广阔世界中,享受更加纯净、流畅的语音体验。记住,不断尝试和调整,找到最适合自己需求的设置,是达到最佳效果的关键。
-
 微信如何开启视频美颜功能?资讯攻略11-16
微信如何开启视频美颜功能?资讯攻略11-16 -
 Dota2国服启动项设置教程,轻松解决你的游戏启动问题!资讯攻略12-05
Dota2国服启动项设置教程,轻松解决你的游戏启动问题!资讯攻略12-05 -
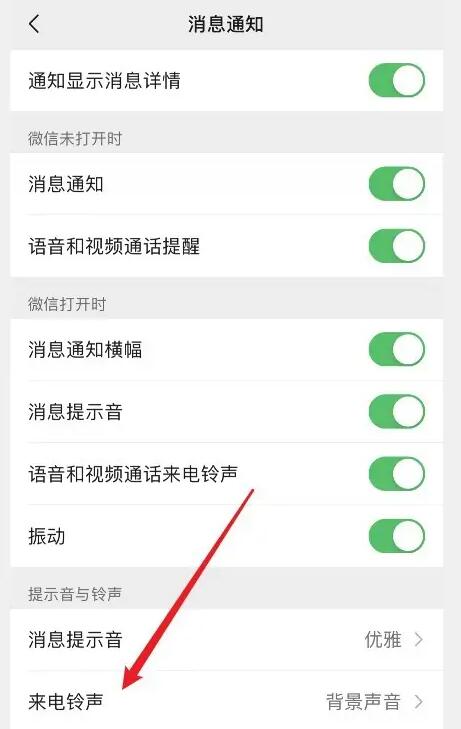 微信来电铃声设置教程:轻松打造个性化铃声资讯攻略11-23
微信来电铃声设置教程:轻松打造个性化铃声资讯攻略11-23 -
 如何将孤岛惊魂原始杀戮设置为中文资讯攻略11-05
如何将孤岛惊魂原始杀戮设置为中文资讯攻略11-05 -
 如何在Word中设置文字颜色资讯攻略12-02
如何在Word中设置文字颜色资讯攻略12-02 -
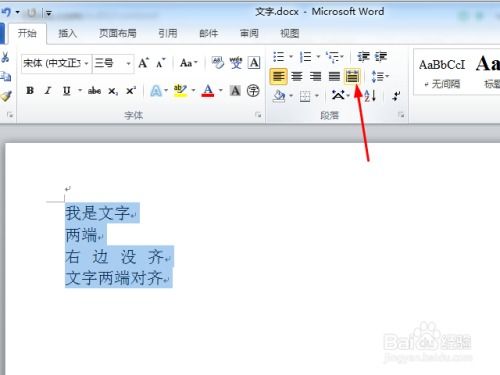 如何在Word中设置两端对齐?资讯攻略11-25
如何在Word中设置两端对齐?资讯攻略11-25