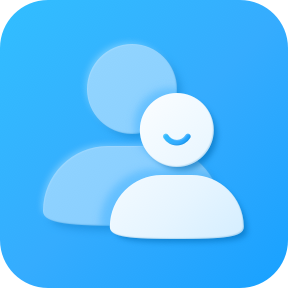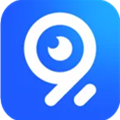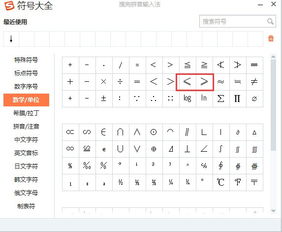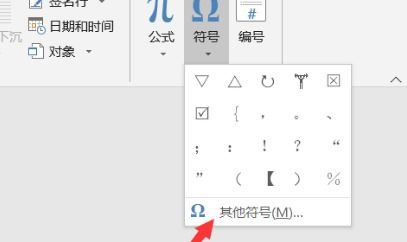Excel中如何输入或打出大于等于号(≥)?
在Excel中,掌握各种符号的输入方法对于提高数据处理效率至关重要,特别是像大于等于号(≥)这样的常用数学符号。对于初学者或是希望提升Excel使用技巧的用户来说,了解如何快速准确地输入大于等于号显得尤为重要。以下是几种简单实用的方法,帮助您轻松掌握这一技能。

方法一:键盘快捷键
最直接且常用的方法是通过键盘快捷键来输入大于等于号。首先,请确保您的输入法处于英文模式,因为中文模式下可能无法直接通过快捷键输入该符号。接着,您可以按照以下步骤操作:

1. 定位单元格:打开Excel表格,定位到需要输入大于等于号的单元格。

2. 按住Shift键:在英文输入法下,按下键盘上的Shift键并保持不动。

3. 输入大于号:在Shift键被按住的同时,按下键盘上的大于号(>)键。
4. 快速按下等号:紧接着,快速且连续地按下等号(=)键。请注意,这一步需要快速进行,以确保系统能够正确识别并生成大于等于号(≥)。
通过这一连串的快捷键操作,您就可以在Excel中快速输入大于等于号了。
方法二:符号插入功能
如果键盘快捷键对于您来说不够直观或难以记忆,另一种方法是利用Excel的符号插入功能。这种方法步骤稍多,但同样简单有效:
1. 打开符号插入窗口:首先,在Excel中定位到需要输入大于等于号的单元格,然后点击菜单栏上的“插入”选项。在“插入”选项卡中,找到并点击“符号”按钮(在某些版本的Excel中,该按钮可能显示为Σ符号)。
2. 选择数学运算符:在弹出的“符号”窗口中,找到“子集”下拉菜单,并选择“数学运算符”。这样可以帮助您快速定位到数学相关的符号集合。
3. 插入大于等于号:在符号列表中,找到大于等于号(≥),并点击它旁边的“插入”按钮。此时,大于等于号就会被插入到您之前选定的单元格中。
4. 关闭符号窗口:完成符号的插入后,您可以关闭“符号”窗口,继续您的Excel操作。
通过符号插入功能,即使不熟悉快捷键,您也能轻松在Excel中输入大于等于号。
方法三:Unicode码输入
对于喜欢挑战或需要输入大量特殊符号的用户来说,使用Unicode码也是一种值得尝试的方法。Unicode码是一种国际编码标准,用于表示世界上几乎所有的文字和符号。在Excel中,您可以通过输入特定的Unicode码来插入特殊字符,包括大于等于号:
1. 定位单元格:打开Excel表格,定位到需要输入大于等于号的单元格。
2. 输入Unicode码:在选中单元格后,按下键盘上的Alt键,并同时在数字键盘(确保Num Lock已开启)上输入Unicode码2265。请注意,这里必须使用数字键盘输入,且Alt键在整个过程中应保持按住状态。
3. 释放Alt键:在输入完Unicode码后,释放Alt键。此时,您会发现大于等于号(≥)已经被插入到单元格中了。
使用Unicode码输入特殊符号虽然稍显繁琐,但它提供了一种灵活且强大的方式,让您能够输入几乎任何想要的字符。
方法四:输入法快速输入
除了上述方法外,如果您习惯使用某种特定的输入法(如拼音、五笔等),也可以尝试通过输入法的快捷输入功能来输入大于等于号。以拼音输入法为例,您只需在输入框中输入“dayudengyu”(大于等于的拼音),然后从候选词中选择对应的大于等于号即可。不过,这种方法的准确性和可用性可能因输入法版本和个人设置而异,因此建议根据实际情况进行选择。
总结
在Excel中输入大于等于号是一项基础而实用的技能,掌握了它可以让您的数据处理工作更加高效和准确。通过本文介绍的键盘快捷键、符号插入功能、Unicode码输入以及输入法快速输入等多种方法,您可以根据自己的习惯和需求选择最适合自己的方式来输入大于等于号。希望这篇文章能对您有所帮助!
- 上一篇: 淘宝如何查询个人全部消费总额?
- 下一篇: 如何删除喵喵记账中的记账记录?
-
 轻松掌握!如何打出大于等于号资讯攻略11-02
轻松掌握!如何打出大于等于号资讯攻略11-02 -
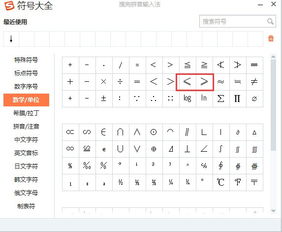 如何打出大于等于号资讯攻略11-02
如何打出大于等于号资讯攻略11-02 -
 如何轻松打出大于等于符号?资讯攻略11-02
如何轻松打出大于等于符号?资讯攻略11-02 -
 在Excel中如何输入函数来判断数值是否大于等于特定值?资讯攻略10-25
在Excel中如何输入函数来判断数值是否大于等于特定值?资讯攻略10-25 -
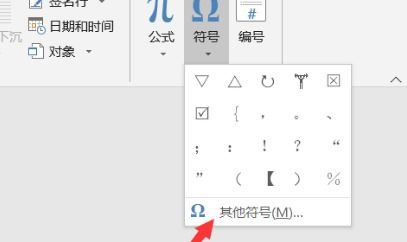 如何在电脑上输入大于、等于号资讯攻略10-25
如何在电脑上输入大于、等于号资讯攻略10-25 -
 Word中轻松输入≥(大于等于号)和≤(小于等于号)的方法资讯攻略11-02
Word中轻松输入≥(大于等于号)和≤(小于等于号)的方法资讯攻略11-02