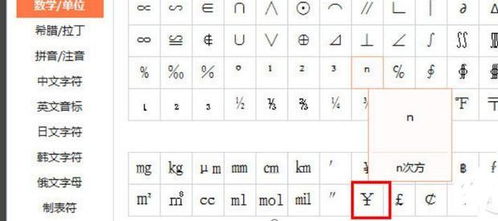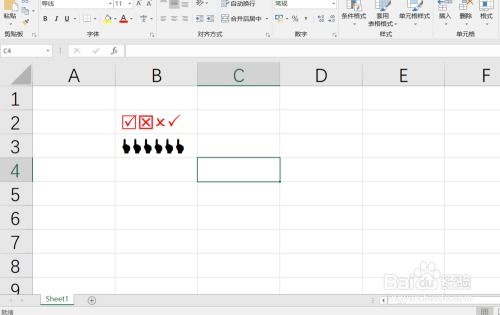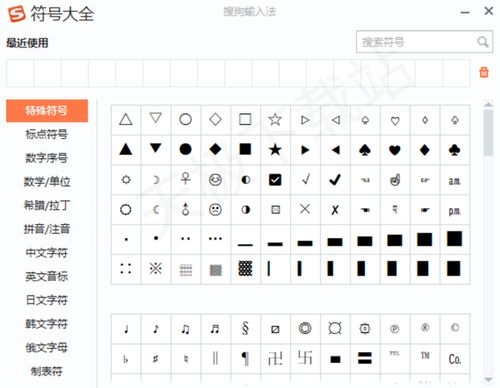轻松学会:如何打出制表符号,一步到位!
在这个数字化时代,无论是学习、工作还是日常交流,我们经常会遇到需要输入各种特殊符号的情境,而制表符号(Tab Symbol),作为文档排版中不可或缺的一员,更是频繁出现在各种文本编辑和表格处理的场景中。想象一下,当你精心制作的文档因为缺少恰当的制表分隔而显得杂乱无章,或是表格数据因为未正确使用制表符而难以对齐,是不是瞬间觉得头疼不已?别担心,今天,就让我们一起解锁制表符号的神秘面纱,轻松掌握它的打法,让你的文档和表格瞬间变得整洁有序,吸引所有人的目光!
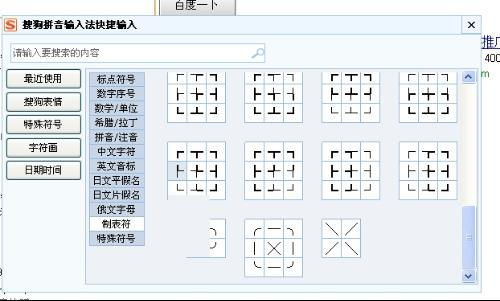
初识制表符号:不只是空格那么简单
首先,让我们来简单认识一下这位“幕后英雄”——制表符号。它通常表现为一个水平方向上的小箭头或是无法直接看到的隐藏字符,其主要作用是在文本或表格中创建固定的空格间隔,以实现内容的对齐和分隔。与普通的空格键相比,制表符提供的间隔更为精确和一致,特别是在处理大量数据或进行复杂排版时,它的优势尤为明显。

制表符号的打法大全:让你的操作行云流水
1. 键盘快捷键法
对于大多数操作系统和文本编辑器而言,最直接的打法莫过于使用键盘快捷键了。
Windows/Linux用户:按下`Tab`键即可。是的,就是这么简单直接!无论是Word、Excel还是记事本,甚至是浏览器的地址栏中输入URL时,`Tab`键都是你的得力助手。
Mac用户:同样地,也是按下`Tab`键。Mac与Windows/Linux在这一点上保持了高度的一致性,让跨平台用户无需过多适应即可上手。
2. 字符映射表/特殊字符工具
如果你需要查找或复制粘贴制表符号的可见形式(如用于说明文档中的制表位置),可以利用系统自带的字符映射表或特殊字符工具。
Windows:打开“开始”菜单,搜索“字符映射表”,在打开的窗口中,你可以找到并复制制表符号(尽管它可能显示为一个小方块或空白,但在某些环境下复制粘贴后能够显示为特定样式)。
Mac:可以使用“字符检视器”(Character Viewer),通过菜单栏中的“编辑”>“表情与符号”或快捷键`Control+Command+空格键`打开,然后搜索“Tab”或相关关键词来找到制表符号。
3. HTML/编程环境中的制表符
如果你是在编写HTML代码、Markdown文档或是进行编程时需要使用制表符,那么通常你会直接在文本编辑器中按下`Tab`键。但值得注意的是,不同的编辑器和IDE(集成开发环境)对制表符的处理可能有所不同,有的默认使用空格代替制表符,或是允许你自定义制表符的宽度。这时,你可能需要在编辑器的设置或偏好选项中调整相关配置。
4. 复制粘贴大法
如果你手头没有键盘,或者只是想快速复制一个制表符到另一个地方,一个简单的方法是在一个支持制表符的文本编辑器(如Notepad、Sublime Text等)中先输入一个制表符,然后复制它,最后粘贴到你需要的地方。这种方法虽然略显笨拙,但在某些特定场景下却非常实用。
进阶技巧:让制表符号为你所用
1. 利用制表符进行文本对齐
在撰写报告、论文或任何需要精细排版的文档时,利用制表符进行文本对齐可以大大提升文档的专业度和可读性。通过合理设置制表符的间距和位置,你可以轻松实现多列数据的对齐,使文档看起来更加整洁、有序。
2. 结合表格使用
在Excel或类似的电子表格软件中,制表符是创建和编辑表格的基础。通过按下`Tab`键,你可以在单元格之间快速移动,输入数据时自动跳转到下一个单元格,极大地提高了数据录入的效率。此外,在将文本数据导入电子表格时,制表符也常被用作字段分隔符,帮助软件正确解析和排列数据。
3. 跨平台兼容性考虑
虽然制表符在大多数平台上都是通用的,但在处理跨平台的文档时,仍需注意不同系统或软件对制表符的解析方式可能有所不同。因此,在分享或交换文档之前,最好先预览并检查文档在不同环境下的显示效果,以确保信息的准确传达。
结语
掌握了制表符号的打法,就像为你的文档处理技能库增添了一把锋利的“瑞士军刀”。无论是简单的文本对齐,还是复杂的表格制作,它都能为你提供精确而高效的解决方案。下次当你面对杂乱的文档或数据表格时,不妨试试上述方法,让制表符号成为你提升工作效率和文档质量的得力助手吧!
-
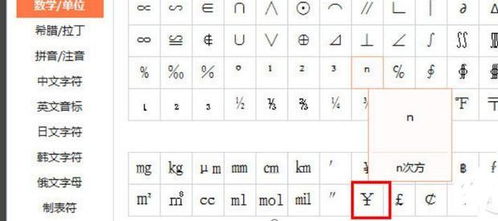 轻松学会:如何打出人民币符号资讯攻略11-27
轻松学会:如何打出人民币符号资讯攻略11-27 -
 一键学会:如何在键盘上轻松打出欧元符号€?资讯攻略10-25
一键学会:如何在键盘上轻松打出欧元符号€?资讯攻略10-25 -
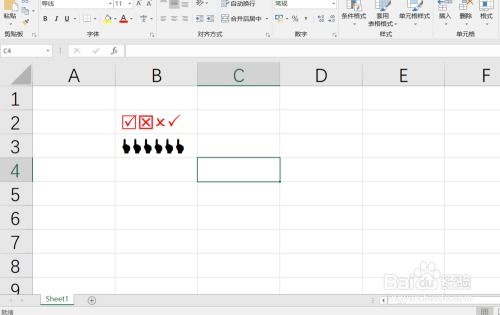 轻松学会:如何打出打勾的符号资讯攻略12-01
轻松学会:如何打出打勾的符号资讯攻略12-01 -
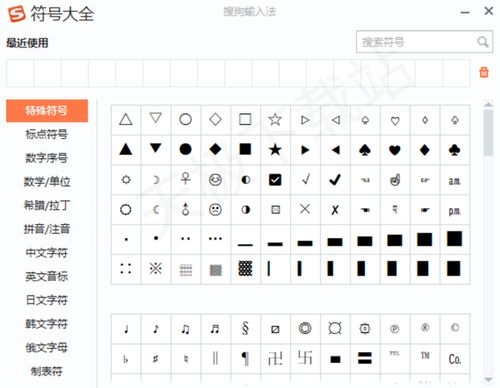 轻松学会!三种方法打出特殊符号°(deg)资讯攻略11-19
轻松学会!三种方法打出特殊符号°(deg)资讯攻略11-19 -
 轻松学会:如何在键盘上打出顿号资讯攻略01-20
轻松学会:如何在键盘上打出顿号资讯攻略01-20 -
 Q&A:轻松掌握!如何在Word文件中精准设置制表位?资讯攻略11-01
Q&A:轻松掌握!如何在Word文件中精准设置制表位?资讯攻略11-01