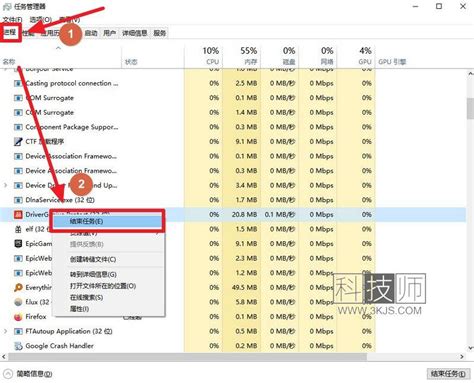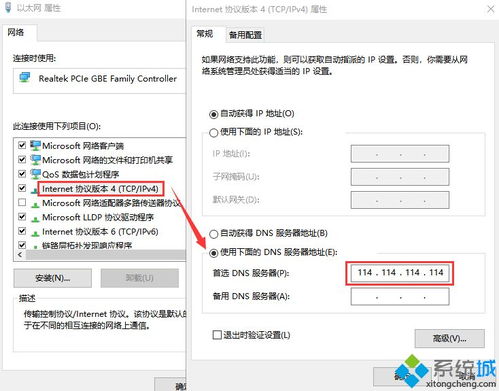拯救卡顿!Win10任务栏无响应?这几招让你瞬间恢复流畅操作!
Win10下面任务栏没反应怎么处理
在Windows 10系统中,底部任务栏是用户频繁交互的重要界面,用于显示开始菜单、通知中心、搜索框等功能。然而,不少用户在使用过程中会遇到任务栏无响应的情况,这不仅影响工作效率,还可能带来不必要的困扰。本文将从多个维度出发,探讨Win10下面任务栏无响应的解决方法,帮助用户迅速解决这一问题。

一、系统资源冲突与临时解决方案
1. 重启资源管理器
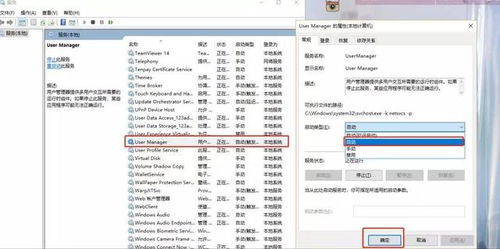
当任务栏无响应时,首先可以尝试重启Windows资源管理器。这是解决许多临时性问题的快速方法。具体操作步骤如下:
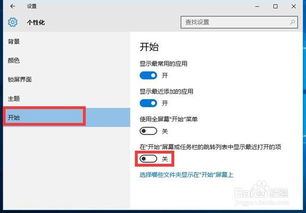
按下`Ctrl + Shift + Esc`组合键打开任务管理器。

在任务管理器中找到“Windows资源管理器”进程,右键点击它,并选择“重新启动”。
如果任务栏仍无响应,可以尝试使用`Ctrl + Alt + Del`快捷键打开任务管理器界面,再执行上述操作。
2. 注销并重新登录
另一种快速恢复任务栏响应的方法是注销当前用户账户,并重新登录。这可以清除一些临时的系统错误和缓存:
打开电源菜单,点击“注销”选项。
注销后,重新登录你的账户。
二、系统文件与驱动程序的修复
如果任务栏无响应是由于系统文件损坏或缺失引起的,可以使用系统文件检查器(SFC)进行修复。在命令提示符(管理员)中运行以下命令:
按下`Win + X`键打开菜单,选择“命令提示符(管理员)”。
在命令提示符中,输入`sfc /scannow`并按Enter键执行。
等待系统扫描和修复任何损坏的系统文件。
2. 更新驱动程序
驱动程序不兼容或冲突也是导致任务栏无响应的常见原因。通过更新驱动程序可以解决这个问题:
按下`Win + X`键打开菜单,选择“设备管理器”。
在设备管理器中,逐个展开每个设备类别,找到任何带有黄色感叹号的设备。
右键点击该设备,并选择“更新驱动程序”。根据系统提示完成驱动程序更新。
三、应用程序与服务的排查
1. 卸载冲突的第三方应用程序
某些第三方应用程序可能与系统任务栏发生冲突,导致无响应。检查并卸载可能与任务栏冲突的应用程序:
按下`Win + I`键打开设置应用。
在设置窗口中,选择“应用”。
在“应用和功能”选项卡中,找到已安装的应用程序,特别是最近安装或更新过的应用程序。
右键点击该应用程序,并选择“卸载”。
2. 检查并关闭不必要的后台服务
一些后台服务可能会占用大量系统资源,导致任务栏无响应。可以通过任务管理器或服务管理器来检查和关闭这些不必要的服务。
四、系统设置的调整
1. 关闭不必要的系统功能和设置
不合理的系统设置或启用的不必要功能也可能影响任务栏的响应。检查并关闭这些设置:
按下`Win + I`键打开设置应用。
在设置窗口中,选择“个性化”。
在个性化设置中,关闭一些不必要的设置,如“在开始菜单或任务栏的跳转列表中以及文件资源管理器的‘快速使用’中显示最近打开的项”。
2. 禁用快速启动
Windows 10的快速启动功能有时会导致启动故障或其他系统异常,影响任务栏的响应。可以在电源选项中关闭此功能:
按下`Win + X`键打开菜单,选择“电源选项”。
点击“选择电源按钮的功能”链接。
点击“更改当前不可用的设置”。
取消勾选“启用快速启动(推荐)”选项,然后点击“保存更改”。
五、PowerShell的高级修复
如果上述方法都不能解决问题,可以尝试通过PowerShell进行更高级的修复操作。具体步骤如下:
按下`Win + X`键打开菜单,选择“Windows PowerShell (管理员)”。
在PowerShell窗口中,输入以下命令并按Enter键执行:
```powershell
Get-AppXPackage -AllUsers | Foreach {Add-AppxPackage -DisableDevelopmentMode -Register "$($_.InstallLocation)\AppXManifest.xml"}
```
这条命令会重置Windows Store及其关联的应用,有时可以修复任务栏的响应问题。
六、定期维护与优化
除了上述具体的解决方法外,定期进行系统维护和优化也是避免任务栏无响应问题的重要措施:
保持系统和软件更新:确保Windows 10系统和各类软件始终保持最新版本,避免由于漏洞或不兼容性引起的问题。
清理垃圾文件:使用系统自带的磁盘清理工具或第三方清理软件,定期清理系统垃圾文件。
- 上一篇: 揭秘概率世界的五大基石:深度解析概率运算核心公式
- 下一篇: 简单步骤教你自制美味奶糖
-
 开机后任务栏无响应?教你快速解决方法!资讯攻略11-14
开机后任务栏无响应?教你快速解决方法!资讯攻略11-14 -
 电脑下方任务栏无响应怎么办?资讯攻略11-19
电脑下方任务栏无响应怎么办?资讯攻略11-19 -
 手机照片误删?别急,这几招帮你轻松找回!资讯攻略12-03
手机照片误删?别急,这几招帮你轻松找回!资讯攻略12-03 -
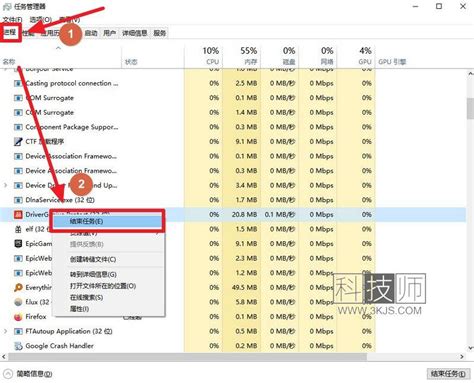 电脑卡顿如何有效结束进程?资讯攻略12-03
电脑卡顿如何有效结束进程?资讯攻略12-03 -
 如何让你的《天国拯救》游戏体验更流畅?揭秘提高游戏帧数的终极解决方案!资讯攻略10-17
如何让你的《天国拯救》游戏体验更流畅?揭秘提高游戏帧数的终极解决方案!资讯攻略10-17 -
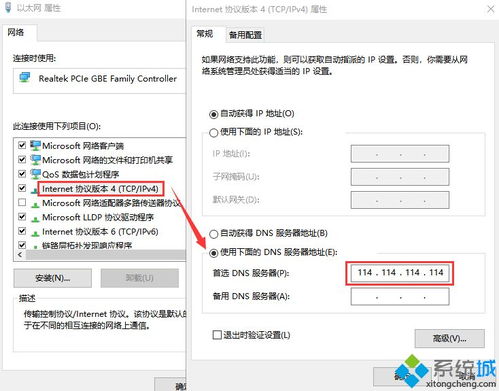 Win10 DNS异常导致无法上网?快速解决方案来了!资讯攻略11-24
Win10 DNS异常导致无法上网?快速解决方案来了!资讯攻略11-24