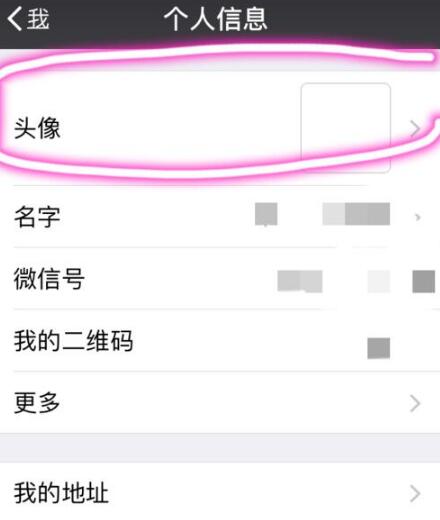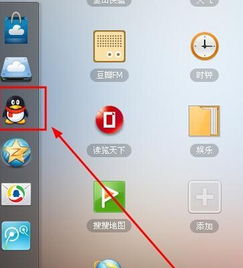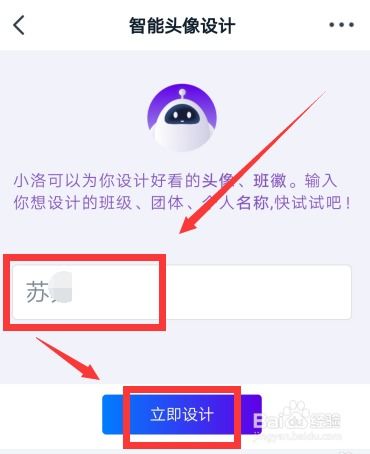如何轻松用PS打造透明感十足的个性头像?一键揭秘!
在数字设计领域,Photoshop(简称PS)作为一款功能强大的图像处理软件,为用户提供了无限的创意空间。制作透明头像,特别是用于网页、社交媒体平台或个人品牌展示时,能够展现出独特的设计风格和高度的个性化。虽然“透明”这一属性在视觉表现上可能看似简单,但在Photoshop中实现并优化却涉及多个维度和技巧。以下是从几个关键维度出发,详细讲解如何在Photoshop中制作透明头像的步骤和方法。

一、准备阶段:选择合适的工具和素材
1. 安装并打开Photoshop
首先,确保你的电脑上已经安装了最新版本的Adobe Photoshop。打开软件后,可以根据需要创建一个新文档或者打开一个已有的图片文件作为头像的基础。
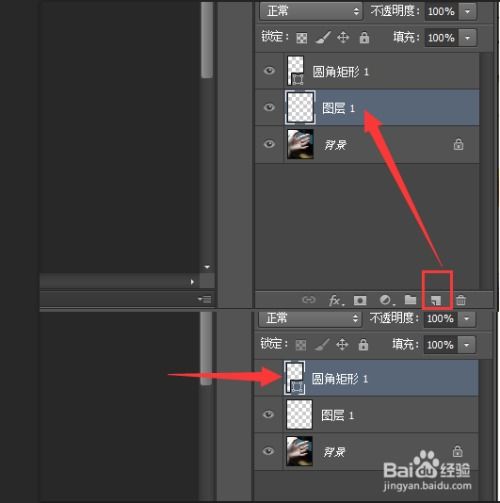
2. 选择合适的背景
由于我们要制作的是透明头像,理论上应使用透明背景(即没有任何颜色的背景)。但在实际操作中,为了方便编辑,可以先在Photoshop中使用白色或浅灰色作为临时背景。完成编辑后,再将其替换为透明。

3. 导入或拍摄素材
如果你的头像需要基于特定的图像或图形,可以使用Photoshop的“文件”>“打开”功能导入现有图片,或者通过扫描仪、相机等设备拍摄新素材。
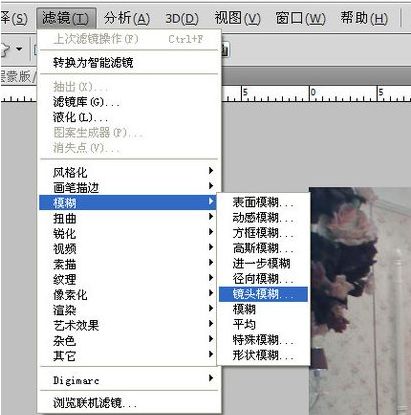
二、创建透明背景
1. 使用新建图层作为背景
在新文档中,可以通过“图层”>“新建”>“图层”来创建一个新的空白图层,并将其放置在所有内容图层之下。这个图层将作为最终的透明背景。
2. 删除或隐藏原始背景
如果是从已有图片开始制作,首先需要移除或隐藏原始背景。这通常涉及使用“快速选择工具”、“魔术棒工具”或“套索工具”来选择背景区域,然后通过“Delete”键删除或使用“图层”>“隐藏图层”来隐藏它。
3. 转换图层为透明
确保没有选中任何图层的内容,然后在“图层”面板中,双击背景图层,将其解锁为普通图层。此时,如果背景已被删除或隐藏,你会看到“检查器”中的不透明度设置可以应用于当前图层,但更重要的是,背景区域将变为透明。
三、精细编辑与抠图
1. 使用高级选择工具
对于复杂的图像边缘,如发丝、羽毛等,可以使用“磁性套索工具”、“快速选择工具”结合“调整边缘”功能进行更精细的选择。这些工具能够智能识别边缘,并允许用户通过调整滑块来优化选区。
2. 色彩范围与通道抠图
对于色彩对比明显的图像,可以使用“选择”>“色彩范围”命令来快速选择特定颜色的区域。此外,利用通道中的高对比度信息也可以进行高效的抠图。例如,在RGB模式下,检查红、绿、蓝通道中哪一个通道的对比度最高,然后基于该通道进行选区创建和编辑。
3. 蒙版与画笔工具
使用图层蒙版结合软边画笔工具,可以手动调整选区边缘,使之更加自然。通过调整画笔的不透明度和流量,可以精细控制蒙版上的黑白渐变,从而控制图像的显示与隐藏。
四、调整与优化
1. 色彩校正
使用“调整图层”(如“色阶”、“曲线”、“色彩平衡”等)对头像进行色彩校正,确保其在不同背景下都能保持良好的视觉效果。
2. 锐化与降噪
根据需要,可以使用“滤镜”>“锐化”或“滤镜”>“杂色”下的工具对图像进行锐化或降噪处理,以提升图像的清晰度和质感。
3. 添加特效
为了增加头像的吸引力,可以在适当的情况下添加一些轻微的阴影、高光或边框等特效。但需注意保持整体风格的一致性和简洁性。
五、导出与保存
1. 导出为PNG格式
由于PNG格式支持透明度,因此是保存透明头像的最佳选择。在Photoshop中,可以通过“文件”>“导出”>“快速导出为PNG”来直接导出PNG格式的图像。
2. 检查透明度
在导出前,务必检查图像的透明度是否正确。可以通过在Photoshop中新建一个黑色或白色背景图层来预览透明效果。
3. 优化文件大小
根据需要调整导出的图像尺寸和品质,以优化文件大小。虽然高质量的图像看起来更好,但过大的文件可能会影响网页加载速度或社交媒体平台的上传限制。
结语
通过上述步骤,你可以在Photoshop中制作出既美观又实用的透明头像。无论是用于个人品牌展示、社交媒体头像还是其他需要高度个性化的场合,透明头像都能为你的形象增添一份独特的魅力。记住,制作过程中要注重细节和创意的结合,同时不断实践和尝试新的技术和方法,以不断提升自己的设计能力和作品质量。
- 上一篇: 如何制作色香味俱佳、令人垂涎的诱人香肠
- 下一篇: 如何在家自制美味豆豉鲮鱼?超详细步骤揭秘!
-
 一键设置透明头像教程资讯攻略10-25
一键设置透明头像教程资讯攻略10-25 -
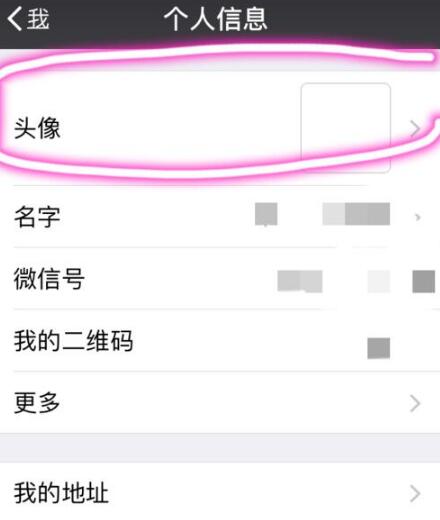 轻松学会:如何设置微信透明头像,让你的个性独一无二!资讯攻略10-27
轻松学会:如何设置微信透明头像,让你的个性独一无二!资讯攻略10-27 -
 2024年最新版:如何设置微信透明头像?详细步骤解析资讯攻略10-27
2024年最新版:如何设置微信透明头像?详细步骤解析资讯攻略10-27 -
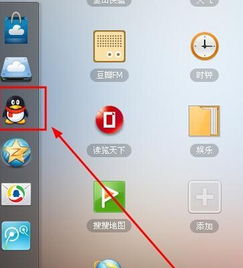 如何设置QQ纯透明无色头像资讯攻略01-05
如何设置QQ纯透明无色头像资讯攻略01-05 -
 独家揭秘!《王者荣耀》如何个性化头像,与QQ分离,打造专属游戏形象资讯攻略11-08
独家揭秘!《王者荣耀》如何个性化头像,与QQ分离,打造专属游戏形象资讯攻略11-08 -
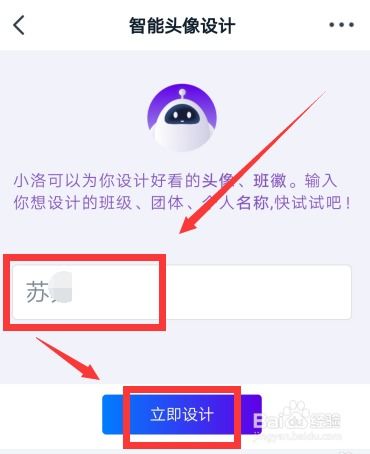 打造个性化空间:轻松学会设置钉钉头像秘籍资讯攻略11-23
打造个性化空间:轻松学会设置钉钉头像秘籍资讯攻略11-23