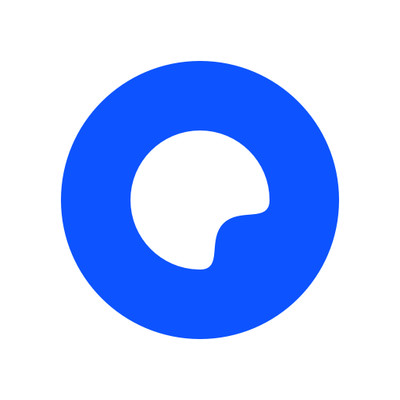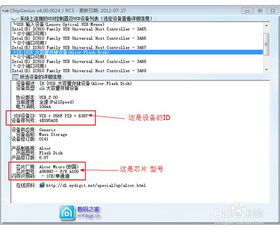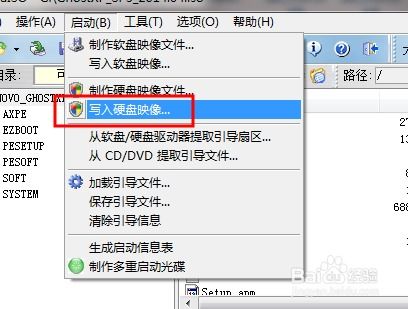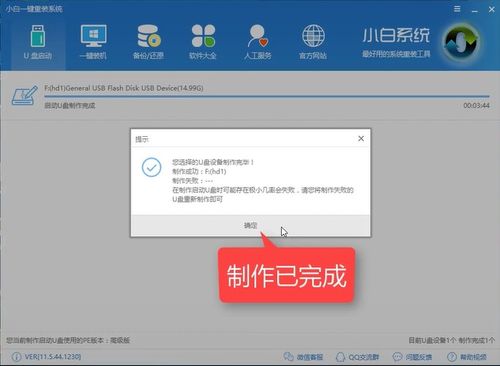轻松转换U盘文件系统至exFAT,一步搞定存储烦恼!
在日常生活中,U盘作为便携式的存储设备,广泛应用于数据传输和文件存储。然而,随着文件体积的日益增大和跨平台使用的需求增加,选择合适的文件系统对于U盘的性能和兼容性变得尤为重要。在众多文件系统中,exFAT因其支持大容量文件及良好的跨平台兼容性而备受青睐。本文将从多个维度详细阐述如何将U盘的文件系统转化为exFAT,以确保您的U盘能够更加高效地满足各种需求。

一、了解exFAT文件系统
首先,我们需要对exFAT(Extended File Allocation Table)文件系统有一个基本的认识。exFAT是微软为闪存设备(如U盘、SD卡等)设计的文件系统,它克服了FAT32单个文件大小不能超过4GB的限制,同时保持了良好的跨平台兼容性,支持在Windows和Mac OS X上无缝使用。此外,exFAT还优化了文件的读写性能,特别适合用于频繁读写和存储大文件的场景。

二、准备工作
在将U盘的文件系统转化为exFAT之前,有几个重要的准备工作需要做好:
1. 备份重要数据:由于格式化U盘会清除其上的所有数据,因此在进行任何转换之前,务必先将U盘中的重要数据备份到其他安全的位置。
2. 检查U盘兼容性:虽然exFAT具有较好的跨平台兼容性,但最好还是确认一下您的设备(如电脑、手机、平板等)是否支持exFAT格式,以避免出现不兼容的问题。
3. 选择转换工具:Windows系统自带了格式化工具,可以直接用于将U盘转换为exFAT格式。此外,市面上还有许多第三方格式化工具,这些工具通常提供更多高级选项和易用性,但使用时需注意安全性。
三、使用Windows系统自带工具转换
对于大多数用户来说,使用Windows系统自带的格式化工具是最简单直接的方法。以下是详细步骤:
1. 插入U盘:首先,将U盘插入电脑的USB接口,并确保电脑能够正确识别U盘。
2. 打开“此电脑”:在Windows系统中,点击左下角的“开始”菜单,然后选择“此电脑”或“我的电脑”图标。
3. 找到U盘:在“此电脑”窗口中,找到并双击您的U盘图标,进入U盘的文件目录。但注意,这里我们并不需要在文件目录中进行操作,而是需要回到上一级界面。
4. 右键点击U盘图标:在“此电脑”窗口中,找到并右键点击U盘的图标。在弹出的菜单中,选择“格式化...”选项。
5. 选择exFAT格式:在弹出的格式化窗口中,找到“文件系统”下拉菜单,点击并选择“exFAT”选项。同时,您还可以根据需要设置其他选项,如分配单元大小等。但对于大多数用户来说,保持默认设置即可。
6. 开始格式化:设置好所有选项后,点击窗口底部的“开始”按钮。系统会弹出警告窗口,提示格式化将删除U盘上的所有数据。请确保已备份重要数据后,点击“确定”继续。
7. 等待完成:此时,系统将开始格式化U盘。请耐心等待格式化过程完成,期间不要拔出U盘或进行其他操作。
8. 查看结果:格式化完成后,您会看到一个提示窗口,告诉您格式化已成功完成。此时,您可以关闭所有窗口,并重新打开“此电脑”查看U盘的文件系统是否已成功转换为exFAT。
四、使用第三方工具转换
除了Windows系统自带的格式化工具外,还有许多第三方工具可用于将U盘转换为exFAT格式。这些工具通常提供更多高级选项和更友好的用户界面,适合需要更多自定义设置的用户。但请注意,使用第三方工具时务必从正规渠道下载,以避免安全风险。
使用第三方工具进行转换的步骤大致相同,只是在选择工具和操作界面上会有所不同。一般来说,您只需按照工具的提示进行操作即可轻松完成转换。
五、注意事项
1. 数据备份:在任何格式化操作之前,务必备份U盘上的重要数据。
2. 兼容性检查:在转换文件系统之前,请确保目标设备支持exFAT格式。
3. 安全性:使用第三方工具时,请从可靠来源下载并安装软件,以避免恶意软件的侵入。
4. 避免中断:在格式化过程中,不要拔出U盘或进行其他可能影响格式化操作的行为。
综上所述,将U盘的文件系统转化为exFAT是一个简单而有效的操作,它能够提高U盘的存储能力和跨平台兼容性。只需按照上述步骤进行操作,并注意相关事项,您就可以轻松完成转换并享受exFAT带来的便利。
- 上一篇: 高效指南:如何正确使用POS机完成刷卡支付
- 下一篇: 苗苗演员的真实名字是什么?
-
 U盘存储大比拼:FAT32与NTFS,哪个才是你的最佳选择?资讯攻略11-08
U盘存储大比拼:FAT32与NTFS,哪个才是你的最佳选择?资讯攻略11-08 -
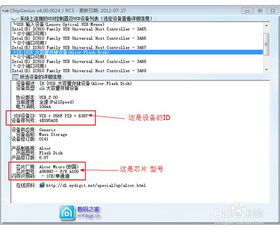 轻松学会:U盘格式化步骤详解资讯攻略11-27
轻松学会:U盘格式化步骤详解资讯攻略11-27 -
 打造个性化U盘启动盘,轻松解锁系统新境界!资讯攻略11-26
打造个性化U盘启动盘,轻松解锁系统新境界!资讯攻略11-26 -
 轻松学会:如何正确格式化U盘资讯攻略10-29
轻松学会:如何正确格式化U盘资讯攻略10-29 -
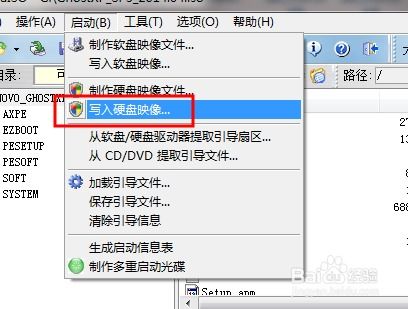 全面指南:使用软碟通制作U盘启动盘的方法资讯攻略01-17
全面指南:使用软碟通制作U盘启动盘的方法资讯攻略01-17 -
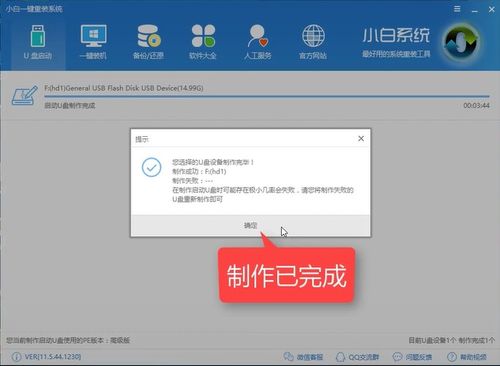 如何制作U盘启动盘?资讯攻略12-01
如何制作U盘启动盘?资讯攻略12-01