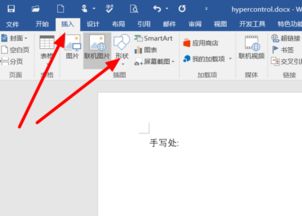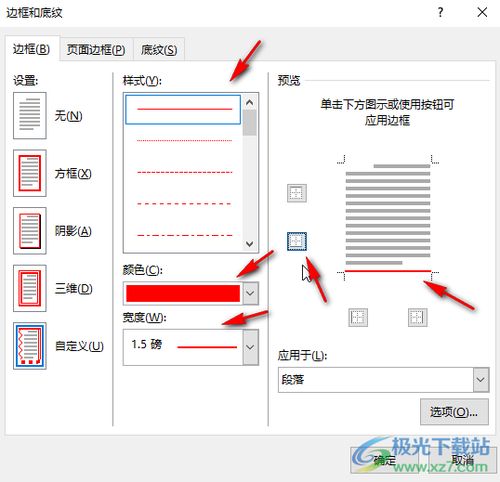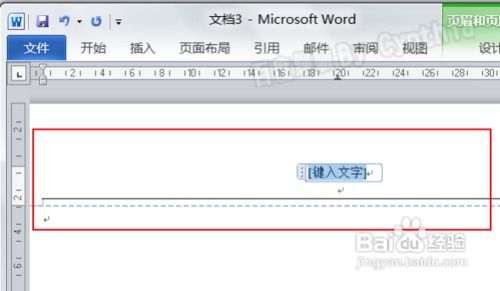如何在Word中打出下横线?实用技巧分享
在日常的文档编辑与办公中,Microsoft Word作为最为普及的文字处理软件之一,其强大的功能几乎涵盖了所有基本的文字处理需求。而“下横线”作为文本装饰的常见元素,不仅用于增强文本的可读性,还常见于各种报告、合同、填空练习等场景。掌握如何在Word中灵活打出下横线,无疑能显著提升文档的专业性和美观度。以下,我们将详细探讨几种常用的Word使用技巧,教你轻松打出下横线。

一、利用快捷键快速添加下横线
对于需要快速为单个或多个单词添加下横线的场景,Word的快捷键功能无疑是最直接高效的方式。只需选中你希望添加下横线的文本,然后按下`Ctrl + U`组合键,即可为选中文本添加下划线。此方法简单快捷,适用于大多数基本需求。

二、通过字体设置调整下横线样式
Word不仅提供了基本的下划线样式,还允许用户通过字体设置进一步调整下横线的外观。选中需要修改下横线的文本后,点击“开始”选项卡中的“字体”组右下角的对话框启动器(小箭头图标),打开“字体”对话框。在“下划线线型”下拉菜单中,你可以选择不同类型的下划线样式,如单线、双线、波浪线等,甚至还能设置下划线的颜色,使其与文本或文档背景形成良好对比,提升视觉效果。
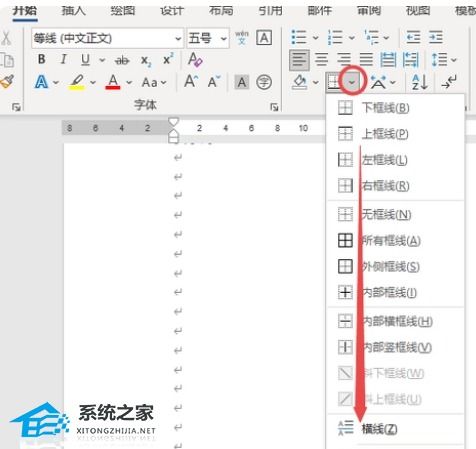
三、利用“边框和底纹”功能创建自定义下横线
若标准下划线样式无法满足你的需求,比如你想要一个更粗或带颜色的下横线,那么“边框和底纹”功能将是一个不错的选择。首先,选中需要添加下横线的文本(或空白段落),然后点击“开始”选项卡中的“段落”组中的“边框”下拉菜单,选择“边框和底纹”。在“边框”选项卡中,将“应用于”设置为“段落”,然后选择你喜欢的线条样式、颜色和宽度,在“预览”区域点击下方边框按钮,即可为段落下方添加自定义的下横线。

四、使用表格快速生成等长下横线
在处理一些需要等长下横线作为分隔或填写指导的文档时(如表格、问卷等),直接输入下划线可能难以保证长度一致。这时,你可以利用Word的表格功能来简化这一过程。首先,插入一个单行单列的表格,调整表格的列宽以匹配所需的下横线长度。然后,选中表格,通过“设计”选项卡中的“边框”功能,仅保留底部的边框线,删除其他边框。最后,你可以通过拖动表格的列宽调整线来微调下横线的长度,使其完美匹配你的需求。
五、利用绘图工具绘制自由形状的下横线
对于更加个性化的下横线需求,比如需要绘制曲线、折线或其他自由形状的下横线,Word的“绘图”工具则能提供无限的创意空间。点击“插入”选项卡中的“形状”按钮,选择“线条”类别下的任意一种线条样式,然后在文档中绘制出你想要的形状。通过调整线条的粗细、颜色等属性,你可以轻松创建出独一无二的下横线效果。
六、通过快捷键和格式刷快速复制下横线样式
当你需要为多个段落或单词添加相同样式的下横线时,逐个设置可能会非常耗时。这时,你可以先为一个文本设置好下横线样式,然后使用快捷键`Ctrl + C`复制该文本(虽然实际上我们复制的是格式),接着用`Ctrl + Shift + V`(这是Word中的“粘贴格式”快捷键,具体快捷键可能因版本而异,部分版本可能需通过其他方式访问)将下横线样式应用到其他文本上。此外,使用“格式刷”工具也能达到同样的效果,只需点击带有下横线样式的文本以激活格式刷,然后拖动或点击需要应用相同样式的文本即可。
掌握以上几种Word使用技巧,你将能轻松驾驭各种下横线的创建与调整,无论是基本的文本装饰,还是复杂的文档排版需求,都能游刃有余地应对。希望这些技巧能为你的文档编辑工作带来便利与效率的提升。
- 上一篇: 轻松学会:如何正确退出抖音账号
- 下一篇: 如何理解'良言一句三冬暖,恶语伤人六月寒'这句古语的含义?
-
 如何在文档中添加横线资讯攻略11-12
如何在文档中添加横线资讯攻略11-12 -
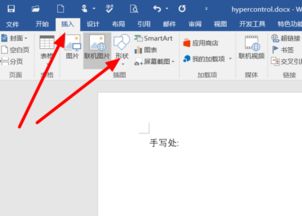 揭秘!电脑上轻松打出下横线的N种炫酷方法资讯攻略10-26
揭秘!电脑上轻松打出下横线的N种炫酷方法资讯攻略10-26 -
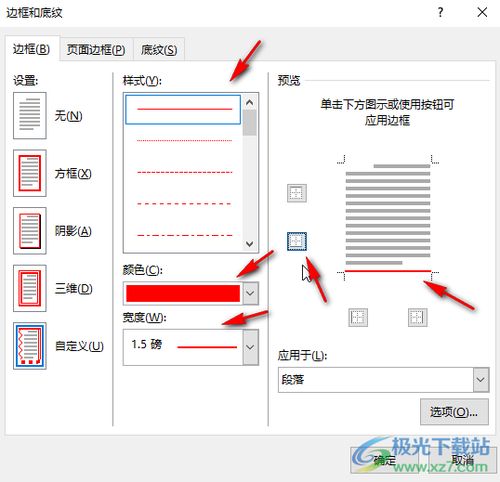 Word中插入横线的五种高效方法资讯攻略11-11
Word中插入横线的五种高效方法资讯攻略11-11 -
 如何轻松去除Word页眉中的横线资讯攻略01-21
如何轻松去除Word页眉中的横线资讯攻略01-21 -
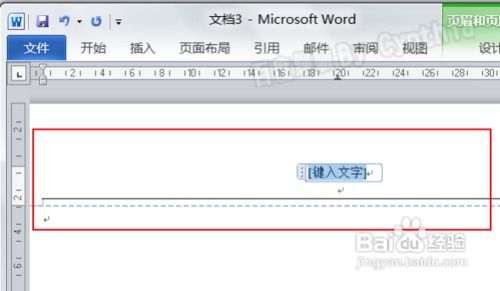 改写后的标题:你还在为Word页眉的横线烦恼吗?教你轻松去除!资讯攻略02-14
改写后的标题:你还在为Word页眉的横线烦恼吗?教你轻松去除!资讯攻略02-14 -
 如何快速打出下划线(_)资讯攻略10-25
如何快速打出下划线(_)资讯攻略10-25