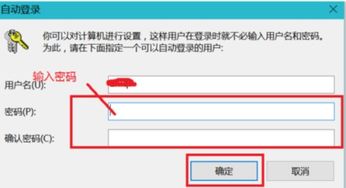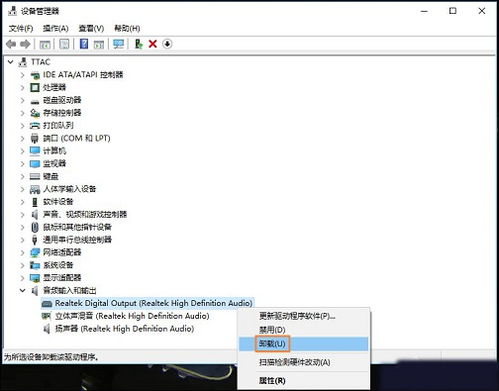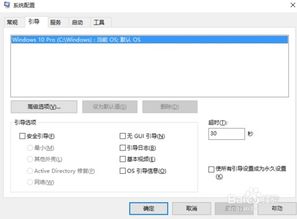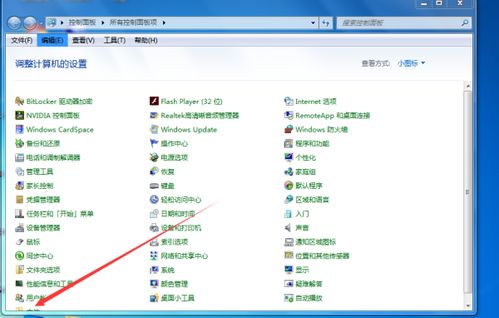轻松掌握:Win10系统下快速打开计算器的方法
在数字化生活的今天,计算器已经成为我们日常处理数学运算、科学计算甚至是编程逻辑不可或缺的工具。而对于广大Win10系统用户而言,掌握高效打开计算器的技巧,无疑能大大提升工作和学习效率。那么,你准备好探索Win10系统中那些便捷、实用的计算器打开方法了吗?接下来,就让我们一同揭秘Win10系统电脑打开计算器的那些“独门秘籍”!
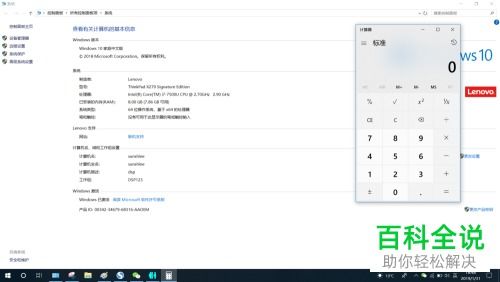
Win10计算器,你的高效运算助手

Win10系统自带的计算器功能强大且界面友好,无论是简单的加减乘除,还是复杂的三角函数、对数运算,甚至是编程中的进制转换,它都能轻松应对。但你是否知道,Win10的计算器还有多种打开方式,让你的操作更加便捷、高效?
方法一:快捷键秒开,效率倍增
对于追求极致效率的你来说,快捷键无疑是打开计算器最直接、最快速的方式。只需轻轻按下键盘上的“Win + R”组合键,调出运行窗口,然后输入“calc”并按回车,计算器便会瞬间出现在你的屏幕上。这种方式无需鼠标辅助,完全依靠键盘操作,对于经常需要进行数学运算的上班族、学生群体来说,无疑是大大的福音。
方法二:任务栏搜索,一触即达
Win10系统的任务栏搜索框,是你快速找到系统内置应用及文件的秘密武器。只需将鼠标移至屏幕左下角或右下角,点击搜索框,输入“计算器”三个字,系统便会自动匹配并高亮显示计算结果。点击搜索结果,计算器便立即启动,无需等待,让你在忙碌的工作中也能迅速找到所需工具。
方法三:开始菜单,传统依旧高效
对于习惯了传统操作方式的你来说,通过开始菜单打开计算器同样是一个不错的选择。点击屏幕左下角的“开始”按钮,在弹出的菜单中找到“Windows附件”文件夹,点击展开后,你就能看到熟悉的“计算器”图标。点击它,计算器便会立即启动,随时准备为你服务。
方法四:小娜助手,语音操控新时代
Win10系统内置的小娜(Cortana)助手,让你可以通过语音指令轻松操控电脑。只需按下键盘上的“Win + C”组合键,或点击任务栏上的小娜图标,然后说出“打开计算器”,小娜便会立即响应你的请求,启动计算器。这种创新的交互方式,不仅让操作更加便捷,更让科技充满了未来感。
方法五:桌面快捷方式,一目了然
对于经常需要使用计算器的你来说,将计算器设置为桌面快捷方式,无疑是一个既方便又实用的选择。右键点击桌面空白处,选择“新建”下的“快捷方式”,在弹出的对话框中输入“%windir%\system32\calc.exe”作为目标路径,然后点击“下一步”,为你的快捷方式设置一个合适的名称,如“计算器”。点击“完成”,一个指向计算器的桌面快捷方式便创建完成了。从此,无论你在电脑的哪个角落,都能一眼看到它,轻松打开。
方法六:定制快捷键,个性操作更高效
Win10系统允许你为常用的应用程序或文件设置自定义快捷键,这对于提升工作效率大有裨益。首先,右键点击桌面上的计算器快捷方式或计算器可执行文件(通常位于“C:\Windows\System32\calc.exe”),选择“属性”。在属性窗口中,切换到“快捷方式”选项卡,然后在“快捷键”一栏中按下你想要设置的自定义快捷键(如Ctrl + Alt + C),点击“确定”保存设置。从此,只需按下这个自定义快捷键,计算器便会立即启动,让你的操作更加个性、高效。
方法七:命令行启动,技术控的最爱
对于喜欢通过命令行操作电脑的技术控来说,通过命令提示符或PowerShell启动计算器同样是一种乐趣。只需打开命令提示符或PowerShell窗口(可通过按下“Win + X”组合键,然后选择“Windows PowerShell(管理员)”或“命令提示符(管理员)”来打开),然后输入“calc”并按回车,计算器便会立即启动。这种方式虽然稍显繁琐,但对于喜欢探索系统深层次功能的你来说,无疑是一种有趣的尝试。
结语:掌握Win10计算器打开技巧,让效率飞起来
掌握了上述多种Win10系统电脑打开计算器的方法后,你将能够在不同场景下灵活选择最适合自己的打开方式,从而大大提高工作效率和学习效率。无论是快捷键秒开、任务栏搜索一触即达,还是开始菜单传统高效、小娜助手语音操控新时代,亦或是桌面快捷方式一目了然、定制快捷键个性操作更高效、命令行启动技术控的最爱,每一种方法都有其独特的魅力和应用场景。选择最适合自己的打开方式,让Win10计算器成为你工作和生活中的得力助手吧!
- 上一篇: 腾讯翻译君APP首页如何找到“看世界”入口?
- 下一篇: 揭秘:阴历与阳历,你真的分得清吗?
-
 Win10快速教程:如何轻松取消开机账户密码资讯攻略12-05
Win10快速教程:如何轻松取消开机账户密码资讯攻略12-05 -
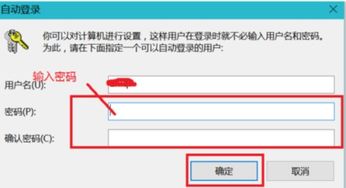 Windows 10快速取消开机密码的方法资讯攻略12-05
Windows 10快速取消开机密码的方法资讯攻略12-05 -
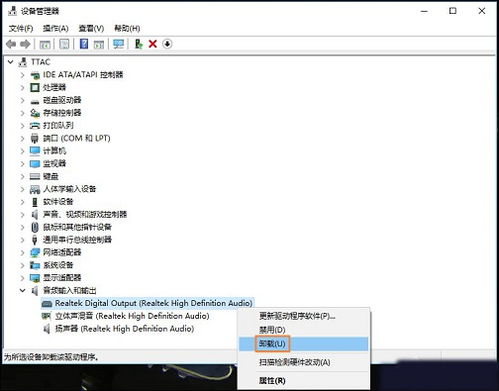 Win10电脑如何打开声卡驱动?资讯攻略12-06
Win10电脑如何打开声卡驱动?资讯攻略12-06 -
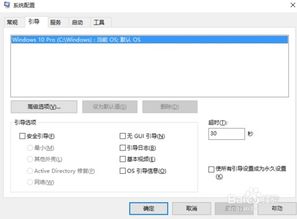 Win10快速启动秘籍:一键提升你的操作效率资讯攻略11-25
Win10快速启动秘籍:一键提升你的操作效率资讯攻略11-25 -
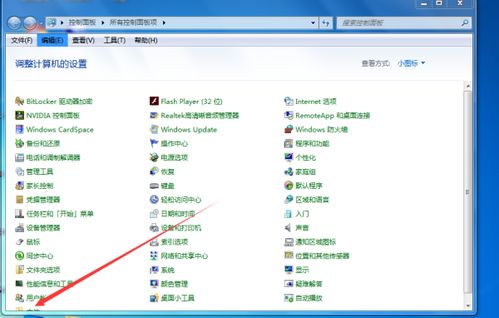 Win10快速教程:如何轻松取消开机登录密码资讯攻略12-02
Win10快速教程:如何轻松取消开机登录密码资讯攻略12-02 -
 Win10系统下无法打开www.hao123.com网页怎么办?资讯攻略10-29
Win10系统下无法打开www.hao123.com网页怎么办?资讯攻略10-29