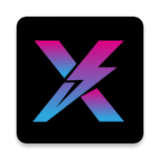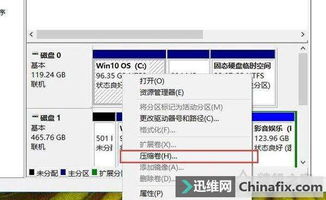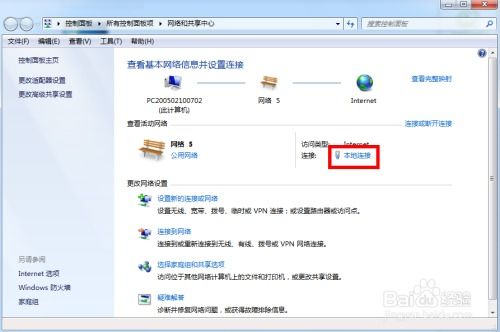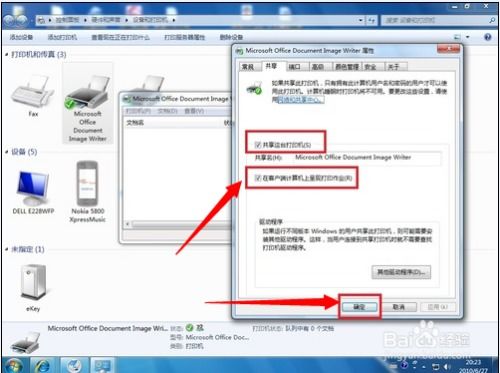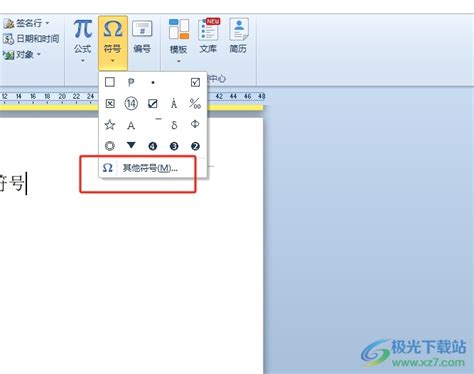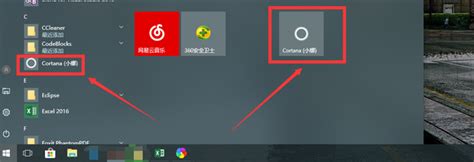轻松学会:如何在电脑上打开计算器
电脑打开计算器的多种方法

在日常的工作和学习中,我们难免会遇到需要进行简单或复杂计算的情况。此时,计算器便成为了一个不可或缺的工具。而电脑自带的计算器功能,既方便又实用,无需额外安装软件即可轻松使用。下面,就让我们一起来探讨一下如何在电脑上打开计算器吧!
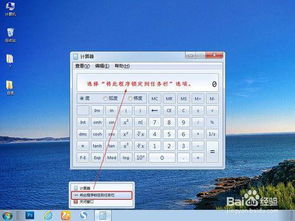
方法一:通过开始菜单打开计算器
1. Windows 7及更早版本

在Windows 7及其更早版本中,你可以通过点击屏幕左下角的“开始”按钮来打开开始菜单。在开始菜单的搜索框中,直接输入“计算器”或“calc”,然后按下回车键,计算器程序便会立即启动。

2. Windows 8及8.1
Windows 8及8.1系统引入了全新的开始屏幕。你可以将鼠标移动到屏幕左下角或按下Win键(Windows徽标键)来显示开始屏幕。在开始屏幕上,你可以直接键入“计算器”进行搜索,或者通过应用列表来查找计算器应用。点击计算器图标后,它便会启动。
3. Windows 10及11
在Windows 10和11中,你可以点击屏幕左下角的“开始”按钮或按下Win键来打开开始菜单。在开始菜单的搜索框中输入“计算器”,然后按下回车键或点击搜索结果中的计算器图标,即可启动计算器。
方法二:通过运行窗口打开计算器
1. 打开运行窗口
你可以通过按下Win+R组合键来快速打开运行窗口,或者在开始菜单的搜索框中输入“运行”并点击搜索结果中的运行程序。
2. 输入命令
在运行窗口的输入框中,输入“calc”命令(注意无需区分大小写),然后点击“确定”按钮或按下回车键。计算器程序便会立即启动。
方法三:通过快捷键打开计算器
在某些情况下,你可能希望为计算器设置一个快捷键以便快速访问。虽然Windows系统没有为计算器内置一个专门的快捷键,但你可以通过第三方软件(如AutoHotkey)来创建一个自定义快捷键来打开计算器。以下是使用AutoHotkey设置计算器快捷键的简要步骤:
1. 下载并安装AutoHotkey
从AutoHotkey的官方网站下载适用于你操作系统的版本并进行安装。
2. 创建脚本文件
打开任意文本编辑器(如记事本),输入以下代码:
```ahk
; 设置Ctrl+Alt+C为打开计算器的快捷键
^!c::Run calc
```
将上述代码保存为`.ahk`文件,例如`calc_shortcut.ahk`。
3. 运行脚本
双击你保存的`.ahk`文件来运行AutoHotkey脚本。此时,当你按下Ctrl+Alt+C组合键时,计算器便会启动。
请注意,AutoHotkey脚本会在你关闭脚本文件或退出AutoHotkey程序时停止工作。如果你希望脚本在每次开机时自动运行,你可以将其添加到启动文件夹中或创建一个计划任务来启动它。
方法四:通过任务栏固定程序打开计算器
1. 找到计算器程序
你可以通过开始菜单、运行窗口或文件资源管理器找到计算器程序的快捷方式或可执行文件。
2. 固定到任务栏
右键点击计算器程序的快捷方式或可执行文件,选择“固定到任务栏”选项。此时,计算器程序的图标便会出现在任务栏上。
3. 通过任务栏打开计算器
以后,你可以直接点击任务栏上的计算器图标来启动程序。此外,你还可以通过在任务栏图标上右键点击并选择“从开始屏幕取消固定”来取消其固定状态(如果不再需要)。
方法五:通过命令行打开计算器
在某些高级用户或开发者场景中,你可能需要通过命令行(如CMD或PowerShell)来打开计算器。以下是使用命令行打开计算器的步骤:
1. 打开命令行
你可以通过按下Win+R组合键,输入“cmd”或“powershell”并按回车来打开CMD或PowerShell命令行窗口。
2. 输入命令
在命令行窗口中输入“start calc”命令(注意“start”和“calc”之间有空格),然后按下回车键。计算器程序便会立即启动。
方法六:通过文件资源管理器打开计算器
你还可以直接通过文件资源管理器找到计算器程序的快捷方式或可执行文件,并双击它来启动程序。以下是使用文件资源管理器打开计算器的步骤:
1. 打开文件资源管理器
你可以通过按下Win+E组合键来快速打开文件资源管理器。
2. 导航到计算器程序的位置
在文件资源管理器中,导航到以下路径(具体路径可能因操作系统版本而异):
Windows 7及更早版本:`C:\Windows\System32\calc
- 上一篇: 如何查看淘气值
- 下一篇: 探寻“寻”的多样组词
-
 轻松学会:如何在电脑上查看COM端口资讯攻略12-06
轻松学会:如何在电脑上查看COM端口资讯攻略12-06 -
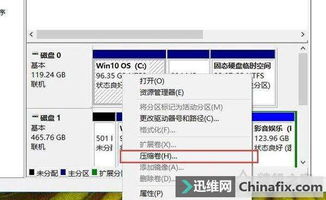 轻松学会!电脑分区全教程,一键打造高效存储资讯攻略11-28
轻松学会!电脑分区全教程,一键打造高效存储资讯攻略11-28 -
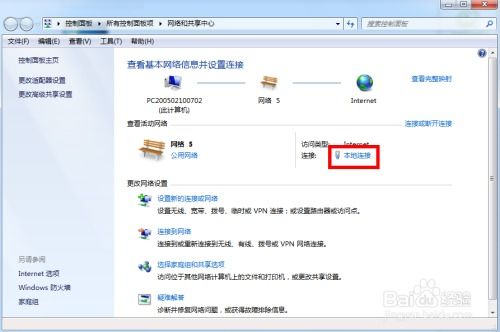 轻松学会:查看电脑IP地址与MAC地址(物理地址)的方法资讯攻略12-02
轻松学会:查看电脑IP地址与MAC地址(物理地址)的方法资讯攻略12-02 -
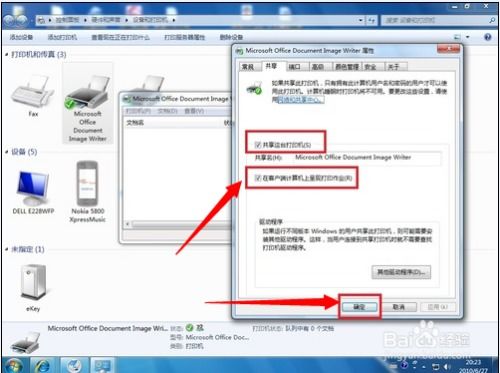 轻松学会:在Win7系统上设置打印机共享资讯攻略11-28
轻松学会:在Win7系统上设置打印机共享资讯攻略11-28 -
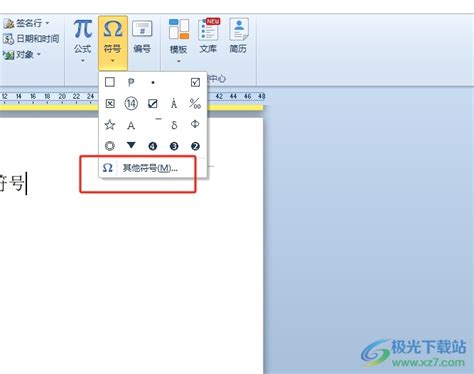 轻松学会:如何打出星号的实用方法资讯攻略02-09
轻松学会:如何打出星号的实用方法资讯攻略02-09 -
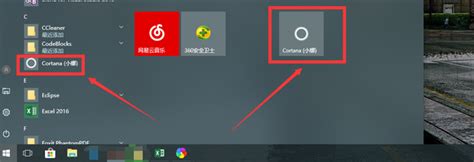 轻松学会:如何打开电脑摄像头的方法资讯攻略12-05
轻松学会:如何打开电脑摄像头的方法资讯攻略12-05