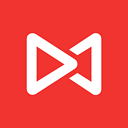WPS自动生成目录的方法
WPS作为一款功能强大的办公软件,在文档处理方面提供了许多便捷的工具,其中自动生成目录的功能更是广大用户的心头好。通过这项功能,用户无需手动编写目录,只需简单几步操作,就能自动生成一个结构清晰、格式美观的目录,大大提升文档的专业度和可读性。下面,我们就来详细介绍一下WPS如何自动生成目录的各个方面。

一、前期准备
在使用WPS自动生成目录之前,我们需要做一些前期准备工作,以确保生成的目录准确无误、格式美观。

1. 设置标题样式:

在使用WPS自动生成目录之前,需要为文档中的各个标题设置正确的标题样式。WPS提供了多种内置样式供选择,比如“标题1”、“标题2”等,用户可以根据文档结构选择合适的样式。具体操作步骤如下:

选中需要设置为标题的文本;
点击工具栏中的“开始”选项卡;
在“样式”组中,选择合适的标题样式。
通过设置标题样式,WPS可以智能识别文章各级标题,自动提取生成符合要求的目录。
2. 统一文档格式:
在生成目录之前,需要检查文档的格式是否统一,包括字体、字号、段落样式等。只有格式统一的文档,才能生成一个美观、整洁的目录。
二、生成目录
完成前期准备工作后,就可以开始生成目录了。WPS提供了多种方法来生成目录,下面我们将逐一介绍。
1. 使用“引用”选项卡:
这是WPS中最常用、最便捷的生成目录的方法。具体步骤如下:
将光标放在需要插入目录的位置;
点击工具栏中的“引用”选项卡;
选择“目录”按钮,在下拉菜单中选择需要插入的目录样式;
WPS会自动在当前页面插入目录。
在生成目录的过程中,WPS会根据设置的标题样式,自动将每一级标题转换为目录条目,并添加相应的页码。
2. 手动添加目录条目:
如果需要对目录结构进行精确控制,可以使用手动添加目录条目的方法。具体步骤如下:
将光标放在需要插入目录的位置;
点击工具栏中的“引用”选项卡;
选择“目录”按钮,在弹出的对话框中选择“手动添加目录”;
在对话框中,手动添加目录条目,并设置条目的顺序和页码。
这种方法适用于对目录结构有特殊要求的文档,比如需要添加附录、索引等内容的文档。
3. 使用章节导航窗格:
WPS的章节导航窗格也提供了生成目录的功能。具体步骤如下:
在WPS中打开需要生成目录的文档;
点击“章节”选项卡;
在章节导航窗格中,根据文档的章节数目,选择合适的样式;
对于每个章节标题,选择对应的“标题样式”;
WPS会自动生成目录。
这种方法适用于文档结构较简单的情况,如果文档中的章节结构较复杂,可能需要手动调整样式或添加新样式。
4. 使用VBA宏:
对于需要处理大量文档的用户来说,可以使用VBA宏来自动生成目录。具体步骤如下:
在WPS中打开文档;
按下“Alt + F11”组合键,打开VBA编辑器;
创建一个新的宏(或选择已有的宏),输入相关代码;
回到WPS文档,将光标放在需要插入目录的位置;
点击工具栏中的“宏”按钮,选择刚才创建的宏,点击“运行”按钮;
WPS会自动生成目录并更新所有标题样式。
需要注意的是,使用VBA宏需要一定的编程基础,否则可能无法正常运行。
三、调整目录
生成目录后,可能需要根据实际需求进行调整。WPS提供了多种调整目录的方法,包括修改目录样式、更新目录等。
1. 修改目录样式:
WPS提供了多种目录样式供选择,用户可以根据实际需求进行修改。具体步骤如下:
右击生成的目录;
选择“修改样式”或“更新样式”;
在弹出的对话框中,修改目录的字体、字号、段落样式等。
此外,还可以自定义目录样式,使其更符合个人或团队的需求。
2. 更新目录:
当文档内容发生变化时,需要更新目录以反映最新的文档结构。WPS提供了多种更新目录的方法,包括手动更新和自动更新。
手动更新:右击生成的目录,选择“更新域”或“更新整个目录”,WPS会根据当前文档结构更新目录。
自动更新:在WPS中,如果设置了自动更新目录的选项,当文档内容发生变化时,目录会自动更新。用户可以在“引用”选项卡中找到相关设置。
四、常见问题及解决方法
在使用WPS自动生成目录的过程中
- 上一篇: 黑石铸造厂:如何击败钢铁女武神
- 下一篇: 如何开启岩中幽谷
-
 WPS中自动生成目录的方法资讯攻略10-29
WPS中自动生成目录的方法资讯攻略10-29 -
 WPS如何轻松生成自动目录?资讯攻略10-28
WPS如何轻松生成自动目录?资讯攻略10-28 -
 WPS如何轻松自动生成目录资讯攻略10-29
WPS如何轻松自动生成目录资讯攻略10-29 -
 WPS如何自动创建目录?资讯攻略10-31
WPS如何自动创建目录?资讯攻略10-31 -
 WPS文档如何轻松自动生成目录?资讯攻略11-22
WPS文档如何轻松自动生成目录?资讯攻略11-22 -
 WPS如何自动生成目录?资讯攻略10-29
WPS如何自动生成目录?资讯攻略10-29