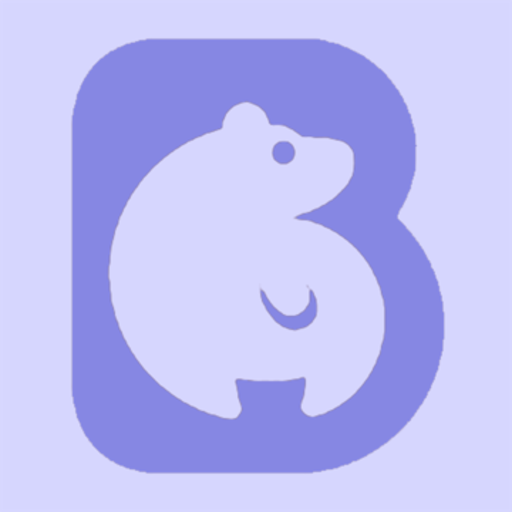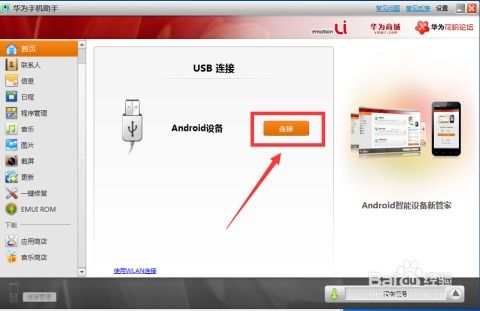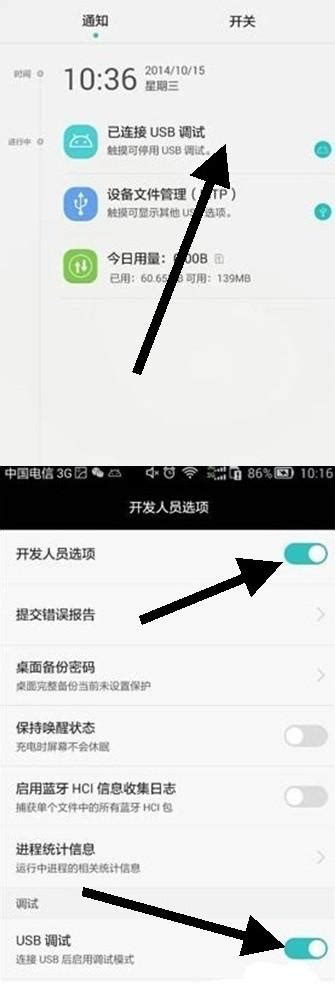手机连接电脑的简易步骤
在现代社会中,智能手机已经成为我们日常生活中不可或缺的一部分。然而,有时我们需要将手机与电脑连接,以便传输文件、备份数据或者进行其他操作。本文将详细介绍手机如何连接电脑的几种常见方法,帮助你在不同场景下轻松实现手机与电脑的互联。

首先,最常见且基础的连接方式是通过USB线连接。几乎所有的智能手机都支持USB连接,只需一根USB线即可将手机与电脑相连。具体操作步骤如下:
1. 准备好一根适用于你手机型号的USB线。一般来说,购买手机时会附赠一根原装USB线,但如果不慎丢失,可以在网上购买一根适配的线缆。
2. 将USB线的一端插入手机的充电口(例如Type-C、Micro USB或Lightning接口),另一端插入电脑的USB接口。
3. 连接后,手机屏幕上通常会弹出一个提示框,询问你希望以何种模式连接电脑。常见的选项包括“仅充电”、“传输文件”(或称为“MTP模式”)、“传输照片”(PTP模式)等。根据需要选择相应的模式。如果你希望将手机中的文件传输到电脑,建议选择“传输文件”模式。
4. 在电脑上,打开“我的电脑”或“文件资源管理器”,你应该能看到一个代表你手机的图标。双击该图标,即可浏览手机中的文件夹,进行文件的拖拽传输。
除了USB线连接外,还可以通过无线方式进行手机与电脑的连接。以下介绍几种常用的无线连接方式:
一、蓝牙连接
蓝牙是一种广泛应用的无线通信技术,它允许设备在短距离内进行数据传输。要使用蓝牙连接手机与电脑,你需要确保两者都开启了蓝牙功能。
1. 在手机上,打开“设置”应用,找到并点击“蓝牙”选项,开启蓝牙开关。
2. 在电脑上,打开“设置”或“控制面板”,找到并点击“蓝牙和其他设备”选项,确保蓝牙开关已打开。
3. 在手机上,点击“搜索设备”或类似选项,寻找附近的蓝牙设备。找到你的电脑后,点击进行配对。
4. 在电脑上,同样会弹出一个提示框,询问你是否愿意与手机进行配对。点击“是”或“确认”完成配对过程。
5. 配对成功后,你可以在电脑上通过蓝牙文件传输功能,将手机中的文件发送到电脑。
需要注意的是,蓝牙传输速度相对较慢,且受距离和障碍物的影响较大。因此,对于大文件或需要快速传输的场景,蓝牙可能不是最佳选择。
二、Wi-Fi直连(部分品牌手机支持)
一些手机品牌提供了Wi-Fi直连功能,允许手机与电脑通过Wi-Fi网络进行高速数据传输。以下以华为手机为例介绍Wi-Fi直连的使用方法:
1. 在华为手机上,打开“设置”应用,找到并点击“更多连接”选项。
2. 在更多连接界面中,找到并点击“华为分享”或类似功能的开关,确保其已开启。
3. 在电脑上,打开华为提供的电脑管家或类似软件(需要预先下载安装)。在软件界面中,找到并点击“我的手机”或类似选项。
4. 在弹出的窗口中,点击“连接”按钮。此时,手机屏幕上会弹出一个提示框,询问你是否允许电脑访问手机中的文件。点击“允许”完成连接。
5. 连接成功后,你可以在电脑上直接浏览手机中的文件,并进行拖拽传输。
三、第三方软件辅助连接
除了上述方法外,还可以使用第三方软件来辅助手机与电脑的连接。这些软件通常提供了更丰富的功能,如文件管理、屏幕投影、远程控制等。以下以“360手机助手”为例介绍使用方法:
1. 在电脑上,下载并安装“360手机助手”或其他类似的手机管理软件。
2. 在手机上,同样下载并安装相应的客户端软件(通常通过扫描电脑上的二维码进行下载)。
3. 安装完成后,打开手机上的客户端软件,并根据提示进行连接设置。
4. 在电脑上,打开“360手机助手”软件,并点击“连接手机”按钮。此时,软件会自动搜索附近的手机并进行连接。
5. 连接成功后,你可以在电脑上浏览手机中的文件、安装或卸载应用、备份或恢复数据等。
需要注意的是,使用第三方软件时,要确保下载的是正版软件,并谨慎授予其访问权限。同时,定期更新软件以确保其安全性和稳定性。
四、云服务同步
云服务是另一种实现手机与电脑互联的有效方式。通过将文件上传到云服务提供商的服务器上,你可以在任何有网络连接的设备上访问这些文件。以下以“华为云空间”为例介绍使用方法:
1. 在华为手机上,打开“设置”应用,找到并点击“华为帐号”选项。
2. 在华为帐号界面中,找到并点击“云空间”选项,并确保其已开启。
3. 在云空间界面中,找到并点击“图库”、“联系人”、“备忘录”等选项,开启相应数据的同步功能。
- 上一篇: 如何制作最简单窗花剪纸?步骤图及教程
- 下一篇: 怎样有效清洗饮水机的小妙招?
-
 手机连接电脑的详细步骤资讯攻略10-26
手机连接电脑的详细步骤资讯攻略10-26 -
 苹果手机连接电脑的详细步骤资讯攻略11-16
苹果手机连接电脑的详细步骤资讯攻略11-16 -
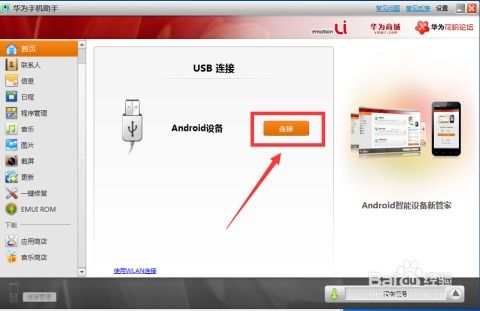 华为手机连接电脑的方法与步骤资讯攻略11-13
华为手机连接电脑的方法与步骤资讯攻略11-13 -
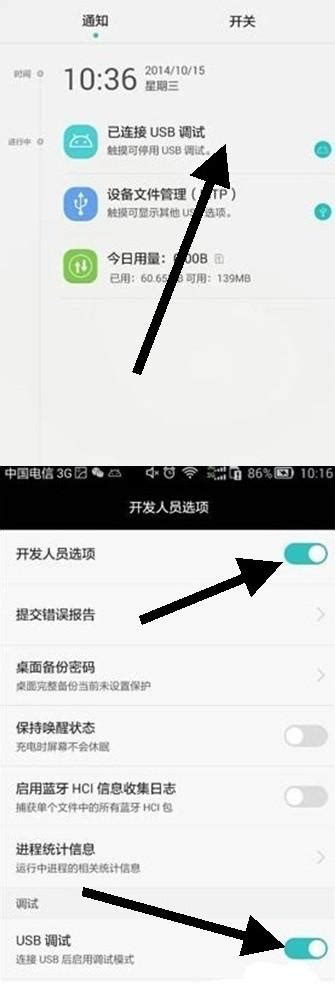 华为手机连接电脑的详细步骤资讯攻略11-18
华为手机连接电脑的详细步骤资讯攻略11-18 -
 苹果手机连接电脑的方法与步骤资讯攻略11-16
苹果手机连接电脑的方法与步骤资讯攻略11-16 -
 苹果手机轻松连接电脑的实用指南资讯攻略11-17
苹果手机轻松连接电脑的实用指南资讯攻略11-17