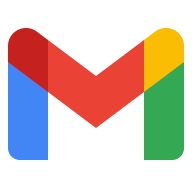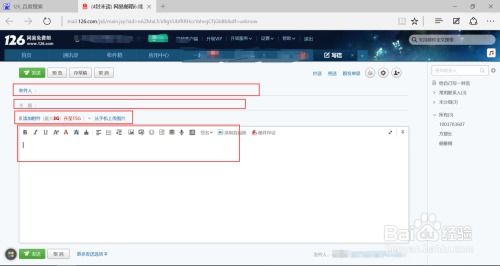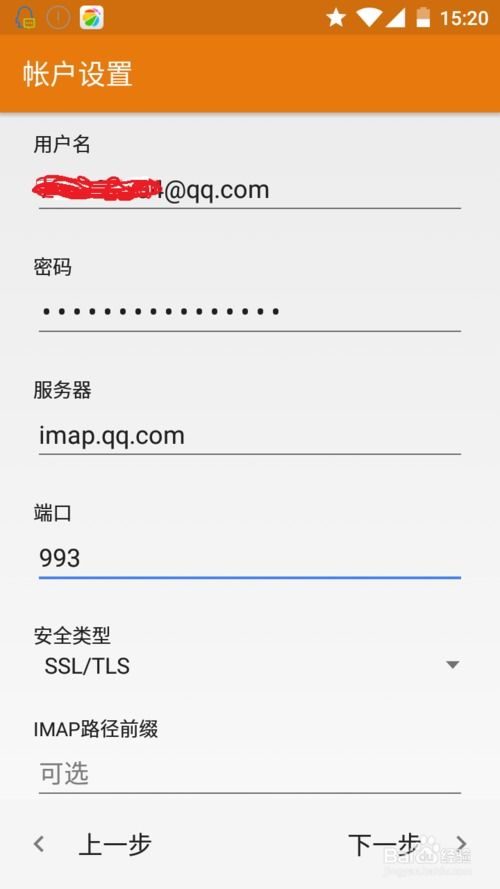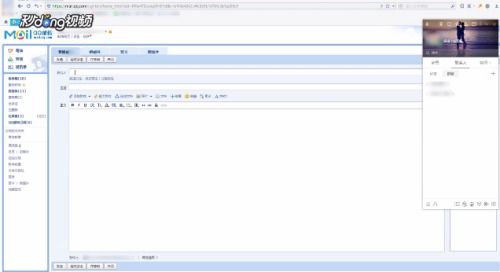高效使用Gmail收发邮件指南
如何正常使用Gmail收发邮件
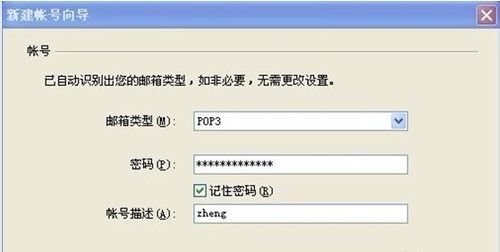
在当今数字化交流的时代,电子邮件已成为人们日常生活和工作中不可或缺的一部分。Gmail作为谷歌提供的免费电子邮件服务,凭借其强大的功能和出色的用户体验,赢得了全球数亿用户的青睐。本文将详细介绍如何正常使用Gmail收发邮件,帮助您更好地利用这一工具进行沟通。

一、注册Gmail账号
要使用Gmail收发邮件,首先需要拥有一个Gmail账号。注册过程如下:
1. 打开谷歌官网,找到Gmail服务的入口,或直接访问Gmail的官方网站。
2. 点击“创建账号”按钮,进入注册页面。
3. 填写您的姓名、用户名(即邮箱地址)、密码以及生日等信息。用户名需确保唯一,且必须符合Gmail的命名规则。
4. 输入您的手机号码或备用邮箱地址,以便在忘记密码时进行验证。
5. 同意谷歌的服务条款和隐私政策,完成人机验证。
6. 根据提示,接收并输入验证码,验证您的手机号码或备用邮箱地址。
7. 验证成功后,您的Gmail账号即注册完成,可以开始使用Gmail收发邮件了。
二、登录Gmail
注册完成后,您可以通过以下方式登录Gmail:
1. 打开Gmail的官方网站。
2. 在登录页面输入您的邮箱地址和密码。
3. 点击“登录”按钮,即可进入您的Gmail邮箱。
如果您使用的是谷歌浏览器或其他支持自动登录的浏览器,还可以选择保存登录信息,以便下次使用时自动登录。
三、发送邮件
在Gmail中发送邮件非常简单,只需按照以下步骤操作:
1. 登录Gmail后,点击页面左上角的“写邮件”按钮。
2. 在弹出的窗口中,输入收件人的邮箱地址。如果需要将邮件发送给多个收件人,可以在地址栏中输入多个地址,地址之间用逗号分隔。
3. 在主题栏中输入邮件的主题,以便收件人了解邮件的主要内容。
4. 在邮件正文区域输入您的邮件内容。Gmail支持文本格式和HTML格式,您可以根据需要选择合适的格式。此外,您还可以使用Gmail提供的表情符号、插入图片、链接等丰富邮件内容。
5. 如果需要,您还可以点击邮件正文下方的“附件”按钮,添加文件、图片等附件到邮件中。添加附件后,收件人在收到邮件时可以直接下载或查看附件内容。
6. 完成邮件的编写和附件的添加后,仔细检查邮件内容,确保无误后点击页面底部的“发送”按钮,即可将邮件发送给收件人。
四、接收邮件
Gmail会自动将收到的邮件保存在收件箱中,您可以按照以下方式查看和管理邮件:
1. 登录Gmail后,您会看到收件箱中的邮件列表。邮件列表按照收到邮件的时间顺序排列,最新的邮件显示在顶部。
2. 点击邮件主题或邮件列表中的任意一行,即可查看邮件的详细内容。在邮件详细内容页面中,您可以查看邮件的正文、附件以及发件人信息等。
3. 如果需要回复邮件,可以点击邮件正文上方的“回复”或“回复全部”按钮。在回复窗口中,您可以直接输入回复内容,并发送给发件人或所有收件人。
4. 如果需要将邮件转发给其他人,可以点击邮件正文上方的“转发”按钮。在转发窗口中,输入转发收件人的邮箱地址,并可以选择是否保留原邮件内容,然后点击“发送”按钮即可。
5. 对于不需要的邮件,您可以点击邮件列表左侧的复选框,选中邮件后点击页面顶部的“删除”按钮,将其删除到废纸篓中。废纸篓中的邮件可以在一定时间内恢复,超过恢复期限后将永久删除。
6. 对于重要的邮件,您可以点击邮件列表左侧的星号图标,将其标记为星标邮件。星标邮件会在收件箱中单独显示,方便您快速查找和管理。
7. Gmail还支持标签功能,您可以为邮件添加自定义标签,以便更好地分类和管理邮件。添加标签后,您可以通过点击左侧面板中的标签名称,快速查找和查看该标签下的所有邮件。
五、管理邮件
为了更好地使用Gmail收发邮件,您还可以对邮件进行管理和优化,例如设置过滤器、归档邮件、使用快捷键等。
1. 设置过滤器:Gmail允许您设置过滤器,自动对收到的邮件进行分类和处理。例如,您可以设置过滤器将来自特定发件人的邮件自动标记为已读或移动到特定标签下。设置过滤器的方法如下:点击页面右上角的齿轮图标,选择“设置”,在“过滤器”选项卡中点击“创建新的过滤器”,然后按照提示输入过滤条件并设置处理方式即可。
2. 归档邮件:Gmail中的归档功能类似于将邮件移动到一个隐藏的文件夹中,归档后的邮件不会从收件箱中删除,但也不会显示在收件箱列表中。归档邮件的方法很简单,只需在邮件列表中选择要归档的邮件,然后点击页面顶部的“归档”按钮即可。要查找归档的邮件,您可以在搜索框中输入关键词
- 上一篇: 揭秘!轻松几步唤醒OPPO手机的智能语音助手
- 下一篇: 韩团中“bridge”是什么意思?
-
 掌握Outlook Express收发Office 365邮件的实用技巧资讯攻略12-03
掌握Outlook Express收发Office 365邮件的实用技巧资讯攻略12-03 -
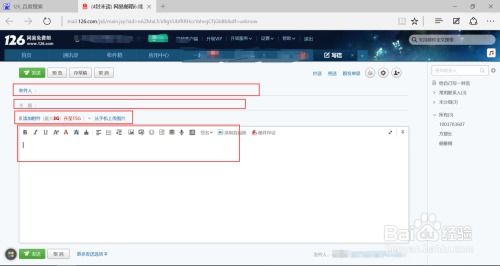 轻松学会:如何向他人发送邮件的实用指南资讯攻略11-03
轻松学会:如何向他人发送邮件的实用指南资讯攻略11-03 -
 如何注册2018年最新的谷歌账号及有效的Gmail?资讯攻略12-03
如何注册2018年最新的谷歌账号及有效的Gmail?资讯攻略12-03 -
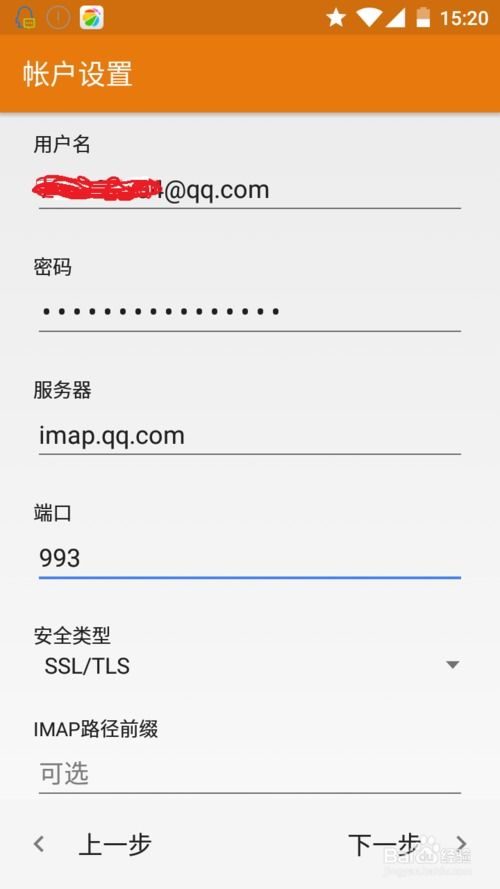 安卓手机轻松登录Gmail邮箱教程资讯攻略11-16
安卓手机轻松登录Gmail邮箱教程资讯攻略11-16 -
 怎样快速申请并注册Google Mail(Gmail)账号?资讯攻略11-30
怎样快速申请并注册Google Mail(Gmail)账号?资讯攻略11-30 -
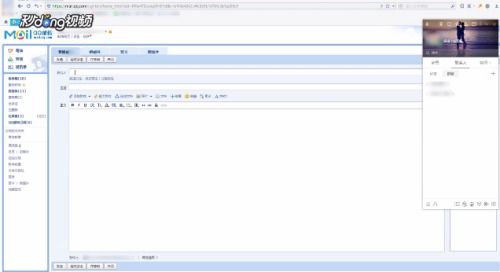 如何使用电脑发送邮件?资讯攻略11-02
如何使用电脑发送邮件?资讯攻略11-02