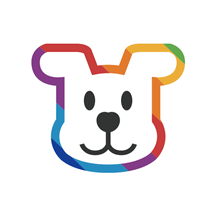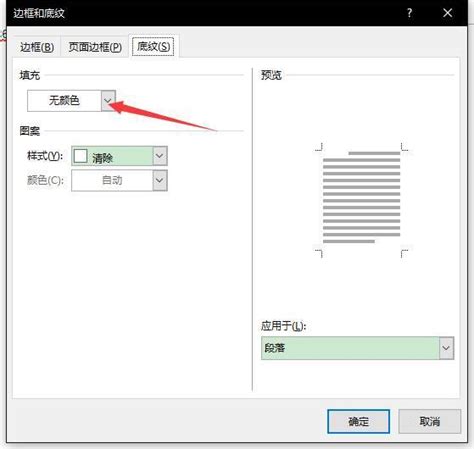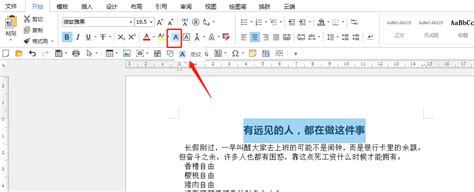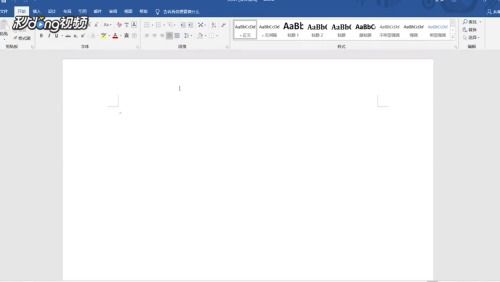Word中如何巧妙添加并设置底图?
在Word文档中,背景图的设置往往被许多人忽视,但实际上,它能为你的文档增添不少色彩和视觉吸引力。无论是制作报告、演示文稿还是撰写博客文章,一个恰当的底图不仅能够提升文档的整体美感,还能帮助读者更好地理解和吸收内容。那么,如何在Word中巧妙设置底图,让你的文档在众多文件中脱颖而出呢?下面,我们就来详细探讨一下。

一、选择合适的底图
首先,底图的选择至关重要。一张与内容相匹配、色调和谐的图片能显著提升文档的整体视觉效果。那么,如何选择合适的底图呢?

1. 与主题相关:底图应与文档的主题紧密相关。比如,如果你正在撰写一篇关于旅行的文章,那么一张风景图片作为底图就再合适不过了。
2. 色调和谐:底图的色调应与文档的文字颜色协调。如果文字颜色较浅,那么底图应选择深色系,以保证文字的可读性。反之亦然。
3. 简洁明了:底图不应过于复杂或花哨,以免分散读者的注意力。最好选择一些简洁、明了、有艺术感的图片。
4. 版权问题:在使用底图时,一定要确保所选图片的版权问题。可以选择一些免费的图片素材网站,如Pixabay、Unsplash等,以避免侵权风险。
二、底图的插入方法
在Word中插入底图的方法非常简单,以下是具体步骤:
1. 打开Word文档:首先,打开你需要设置底图的Word文档。
2. 插入图片:点击“插入”选项卡,然后选择“图片”按钮,从弹出的菜单中选择“此设备”或“在线图片”,找到并选择你想要插入的底图。
3. 调整图片大小:插入图片后,你可以通过拖动图片的四周或角落的调整点来改变图片的大小。
4. 设置图片环绕方式:右键点击图片,选择“环绕文字”选项,然后根据你的需要选择一种合适的环绕方式,如“衬于文字下方”。这样,图片就会成为文档的底图,文字会在图片上方显示。
三、底图的调整与优化
插入底图后,你可能还需要进行一些调整和优化,以确保它与文档的整体风格完美融合。
1. 调整亮度与对比度:如果你发现底图的亮度或对比度不够理想,可以使用Word内置的“图片工具”进行调整。点击图片后,会自动弹出“图片工具”选项卡,你可以在这里找到“调整”组中的“亮度”和“对比度”按钮。
2. 裁剪图片:如果底图中有一些不需要的部分,你可以使用“裁剪”功能将其裁剪掉。点击图片后,选择“图片工具”中的“裁剪”按钮,然后拖动裁剪框的边缘进行裁剪。
3. 设置图片格式:你可以通过“设置图片格式”选项对底图进行更细致的调整。右键点击图片,选择“设置图片格式”,然后在弹出的右侧面板中,你可以对图片的填充、线条、阴影、发光等属性进行设置。
4. 添加艺术效果:Word还提供了一些艺术效果供你选择,如模糊、铅笔素描、水彩等。你可以根据自己的喜好和文档风格,为底图添加一些艺术效果,使其更具表现力。
四、底图的创意应用
除了作为文档的背景,底图还可以有许多创意应用,让你的文档更加生动有趣。
1. 水印效果:你可以将底图设置为水印效果,这样它既不会遮挡文字,又能为文档增添一丝艺术气息。在“插入”选项卡中选择“文本框”,然后输入一些文字或符号,将其设置为透明背景,再将其拖动到图片上,调整大小和位置即可。
2. 图片填充形状:你可以使用Word中的形状工具,绘制一些形状,并将底图填充到这些形状中。这样,你可以创建出各种有趣的图形和图案,为文档增添更多视觉元素。
3. 创建分隔线:你可以将底图裁剪成细长的条形,然后将其作为分隔线插入到文档中。这样,分隔线不仅具有分隔作用,还能为文档增添一些色彩和活力。
4. 封面设计:在文档的封面页上,你可以使用底图作为背景,然后添加一些标题、副标题和作者信息等文字。通过合理的布局和字体设置,你可以创建出一个既美观又专业的封面。
五、注意事项
在设置底图时,还有一些注意事项需要牢记在心:
1. 避免过度使用:虽然底图能提升文档的美感,但过度使用反而会使文档显得杂乱无章。因此,在使用底图时,一定要适度。
2. 保持可读性:底图的颜色和亮度不应影响文字的可读性。如果底图过于明亮或鲜艳,你可以通过调整文字颜色、添加阴影或轮廓等方式来提高文字的可读性。
- 上一篇: 如何查看抖音私密账号的方法
- 下一篇: 探索10以内的数字分解奥秘
-
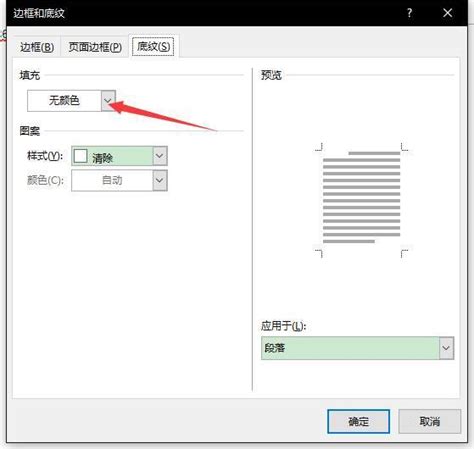 Word文档底纹设置教程资讯攻略12-02
Word文档底纹设置教程资讯攻略12-02 -
 如何设置Word文档的文字底纹资讯攻略12-03
如何设置Word文档的文字底纹资讯攻略12-03 -
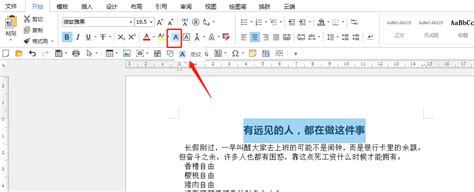 如何设置Word文档中文字的底纹?资讯攻略12-02
如何设置Word文档中文字的底纹?资讯攻略12-02 -
 如何在Word中找到并设置边框和底纹资讯攻略11-23
如何在Word中找到并设置边框和底纹资讯攻略11-23 -
 Word文档中轻松设置字符底纹的方法资讯攻略11-23
Word文档中轻松设置字符底纹的方法资讯攻略11-23 -
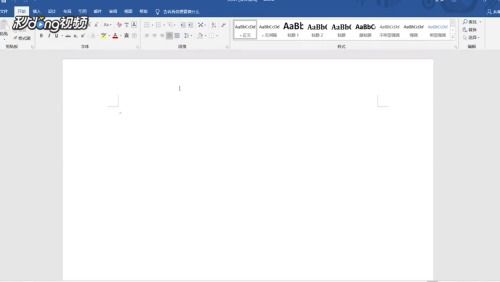 Word文档如何轻松添加底纹效果资讯攻略11-23
Word文档如何轻松添加底纹效果资讯攻略11-23