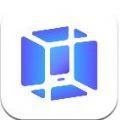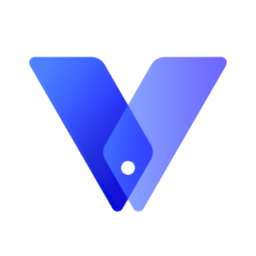苹果设备如何实现分屏操作
苹果设备,如iPhone、iPad和Mac,凭借其强大的性能和便捷的多任务处理能力,吸引了众多用户的喜爱。而分屏功能,作为多任务处理的一个重要组成部分,更是让用户在处理多个任务时游刃有余。本文将详细介绍苹果设备如何分屏,帮助您充分利用这一强大功能。

iPhone分屏功能
对于iPhone用户来说,分屏功能主要体现为Slide Over(滑动分屏)和画中画模式。需要注意的是,这些功能通常适用于屏幕尺寸较大的iPhone型号,如iPhone 6 Plus及之后的机型。
Slide Over分屏
1. 打开主应用:首先,在屏幕上打开您想要先使用的应用程序。
2. 启动多任务视图:从屏幕底部向上滑动,进入多任务视图。这里会显示最近打开的应用程序。
3. 选择并拖动应用:在多任务视图中,找到您想要分屏显示的应用图标。长按该图标,直到它开始抖动并出现一个小的拖动条。
4. 拖动到屏幕中央:将应用拖动到屏幕中央,然后松开手指。此时,两个应用将同时显示在屏幕上,您可以拖动屏幕中间的分割线来调整它们的显示比例。
在Slide Over模式下,您可以同时操作两个应用。例如,您可以一边浏览网页,一边用计算器进行计算。要关闭Slide Over分屏,只需从屏幕中间向任一侧滑动分屏应用的分隔线,将其最小化即可。
画中画模式
画中画模式主要适用于视频应用,允许您在观看视频的同时进行其他操作。以下是开启画中画模式的步骤:
1. 打开视频应用:在支持画中画模式的视频应用中播放视频。
2. 启用画中画:在视频播放界面上,点击“画中画”按钮。视频将缩小并悬浮在屏幕上,您可以拖动和调整其位置。
画中画模式非常适合在观看教学视频、会议直播时,同时进行笔记或查看其他资料。要关闭画中画模式,只需点击视频窗口中的“×”按钮,或者将其拖动到屏幕底部即可。
iPad分屏功能
iPad上的分屏功能更加多样,包括Slide Over、Split View(分屏视图)和画中画模式。
Slide Over分屏
Slide Over分屏在iPad上的操作与iPhone类似:
1. 打开主应用:在屏幕上打开您想要先使用的应用程序。
2. 进入多任务视图:从屏幕底部向上轻扫,进入多任务视图。
3. 选择并拖动应用:找到并长按您想要分屏显示的应用窗口,直到它开始抖动并出现拖动条。
4. 拖动到屏幕一侧:将这个应用拖动到屏幕的左侧或右侧边缘,释放手指即可实现分屏。
Split View分屏视图
Split View提供了更加直观和固定的分屏体验:
1. 打开主应用:首先,打开您想要先使用的应用程序。
2. 打开Dock栏:从屏幕顶部向下滑动,打开Dock栏。
3. 选择第二个应用:在Dock栏中找到您想要同时打开的第二个应用图标。
4. 拖动到屏幕:将这个应用拖动到当前应用的旁边。当两个应用都占据屏幕的一部分时,分屏就成功了。
在Split View模式下,您可以通过拖动屏幕中间的分割线来调整两个应用的显示比例。要退出Split View,可以将分隔线向一侧拖动,直到其中一个应用全屏显示,或者点击屏幕顶部的应用图标来选择其他应用。
画中画模式
iPad上的画中画模式与iPhone类似,适用于视频应用。只需在视频播放时轻点“画中画”按钮,视频就会缩小并浮动在当前应用的上方,您可以自由移动和调整其位置。
Mac分屏功能
Mac电脑同样支持强大的分屏功能,主要通过Mission Control和Split Screen来实现。
Mission Control
Mission Control是macOS中管理多任务的重要工具:
1. 激活Mission Control:您可以通过四指上滑的手势(在触控板上)或按下F3键(如果已设置)来激活Mission Control。
2. 查看和管理应用:在这里,您可以看到所有打开的应用窗口,并将它们拖放到屏幕的不同区域来实现分屏。
Split Screen分屏
Split Screen提供了更加直观的分屏体验:
1. 打开一个应用:首先,在屏幕上打开一个您想要使用的应用程序。
2. 拖动应用窗口:将应用窗口拖动到屏幕的左侧或右侧边缘,直到出现半透明的分屏预览。
3. 选择第二个应用:此时,屏幕的另一侧会自动显示所有其他应用的缩略图。选择您想要同时打开的第二个应用,分屏就成功了。
在Split Screen模式下,您可以通过拖动分割线来调整两个应用的显示比例。要退出Split Screen,可以将分隔线向一侧拖动,直到其中一个应用全屏显示,或者在Dock栏中点击应用图标来选择其他应用。
总结
无论是iPhone、iPad还是Mac
- 上一篇: 如何查看微信实名认证信息
- 下一篇: 揭秘:探索多样化的个人爱好与特长!
-
 苹果手机实现分屏操作的方法资讯攻略11-10
苹果手机实现分屏操作的方法资讯攻略11-10 -
 苹果手机分屏技巧大揭秘:轻松实现多任务并行处理资讯攻略11-09
苹果手机分屏技巧大揭秘:轻松实现多任务并行处理资讯攻略11-09 -
 vivo手机如何实现同时开启两个窗口?资讯攻略10-28
vivo手机如何实现同时开启两个窗口?资讯攻略10-28 -
 OPPO手机分屏功能实用教程:轻松实现多任务并行资讯攻略11-01
OPPO手机分屏功能实用教程:轻松实现多任务并行资讯攻略11-01 -
 OPPO手机分屏操作指南资讯攻略10-29
OPPO手机分屏操作指南资讯攻略10-29 -
 OPPO手机智能分屏操作指南资讯攻略10-30
OPPO手机智能分屏操作指南资讯攻略10-30