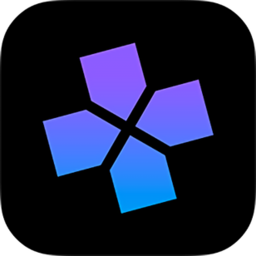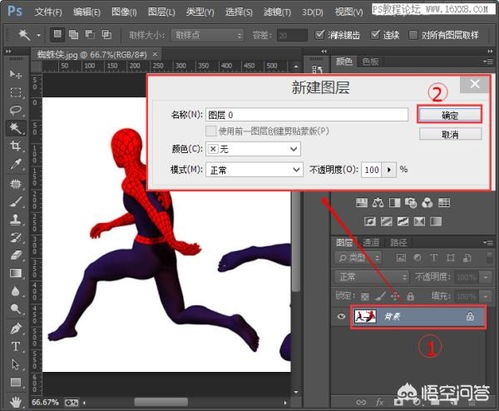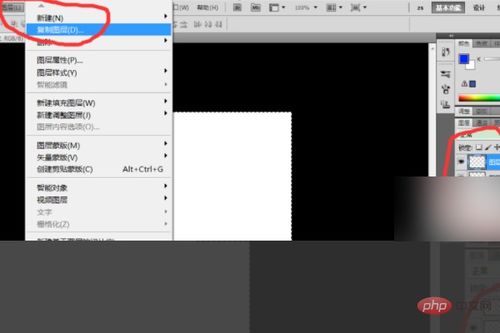PS如何进行反选操作?
在Photoshop这款强大的图像处理软件中,反选功能是一项非常实用且基础的操作技巧,它能够帮助用户快速选中当前选区以外的所有区域,从而在进行图像编辑、修饰或处理时达到事半功倍的效果。本文将围绕“ps怎么反选”以及“ps反选方法”这两个关键词,详细介绍在Photoshop中实现反选的几种常见方法,并通过实例演示其应用场景,帮助初学者快速掌握这一技巧。
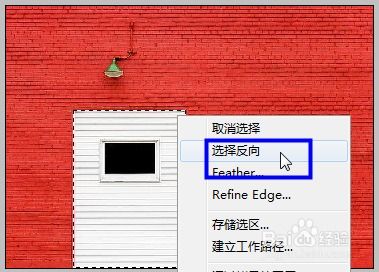
一、认识反选功能
反选,顾名思义,就是将当前选中的区域反转,即选中原本未被选中的部分,而原本被选中的部分则变为未选中状态。这一功能在处理复杂图像、去除背景或进行局部调整时尤为有用。

二、基础反选操作
方法一:使用快捷键
在Photoshop中,最直接的反选方法是使用快捷键。无论是Windows系统还是Mac系统,反选的快捷键都是相同的:

Windows系统:Ctrl + Shift + I

Mac系统:Cmd + Shift + I
操作步骤:
1. 确保已经使用选框工具(如矩形选框工具、椭圆选框工具、套索工具等)或其他选择工具选中了一部分图像。
2. 按下对应的反选快捷键,即可看到选区立即反转,原本选中的部分变为未选中,而未选中的部分变为选中状态。
方法二:通过菜单栏操作
除了快捷键外,还可以通过Photoshop的菜单栏来实现反选操作。
操作步骤:
1. 同样,先使用选择工具选中一部分图像。
2. 在菜单栏中找到“选择”菜单,将鼠标悬停在其上,会弹出一个下拉菜单。
3. 在下拉菜单中找到并点击“反向”选项(有时显示为“反选”),即可实现反选效果。
三、高级反选技巧
方法一:结合图层蒙版使用
图层蒙版是Photoshop中一个非常强大的功能,它允许用户在不破坏原始图像的情况下对图像进行局部调整。结合反选功能,可以更加灵活地控制蒙版的应用范围。
操作步骤:
1. 创建一个新图层,并在其上绘制或应用一些效果。
2. 为该图层添加一个图层蒙版。
3. 使用选择工具选中想要保留效果的区域。
4. 按下反选快捷键(Ctrl + Shift + I 或 Cmd + Shift + I),将选区反转。
5. 使用黑色画笔在蒙版上涂抹,即可隐藏选区内的效果,而保留选区外的效果。
方法二:利用快速选择工具和魔棒工具的反选功能
快速选择工具和魔棒工具是Photoshop中用于快速选择图像区域的工具,它们同样支持反选操作。
操作步骤(以快速选择工具为例):
1. 选择快速选择工具。
2. 在图像上单击并拖动鼠标,以选中想要的部分。
3. 在选项栏中找到“反选”按钮(有时需要单击“选择并遮住”按钮进入更高级的选择编辑模式后才能看到),点击它即可实现反选。
魔棒工具的操作类似,只是在选择区域时更加依赖于图像的颜色和对比度。
方法三:通道与Alpha通道的反选应用
对于需要更精细控制的图像编辑任务,通道和Alpha通道的反选应用可能是一个不错的选择。
操作步骤:
1. 打开一个包含多个通道的图像(如RGB图像)。
2. 在通道面板中,选择一个通道(如红色通道)。
3. 使用选择工具在该通道上选中一部分区域。
4. 按下反选快捷键(Ctrl + Shift + I 或 Cmd + Shift + I)反选选区。
5. 回到图层面板,根据需要在该选区上进行操作(如调整亮度、对比度、应用滤镜等)。
6. 如果需要保存这个选区以便后续使用,可以将其转换为Alpha通道。
四、反选功能的实际应用案例
案例一:去除图像背景
假设有一张包含人物和复杂背景的照片,想要去除背景并保留人物。
1. 使用快速选择工具或魔棒工具选中人物区域。
2. 按下反选快捷键(Ctrl + Shift + I 或 Cmd + Shift + I)反选选区,以选中背景区域。
3. 按下Delete键删除背景区域,或使用背景橡皮擦工具进一步处理边缘。
4. 如果需要,可以使用“选择并遮住”功能来优化边缘效果。
案例二:局部颜色调整
对于一张色彩分布不均的图像,想要对某个局部区域进行颜色调整。
1. 使用套索工具或钢笔工具选中想要调整颜色的区域。
2. 按下反选快捷键(Ctrl + Shift + I 或 Cmd + Shift + I)反选选区,以选中其他不需要调整颜色的区域。
3. 创建一个新的调整图层(如色彩平衡调整图层或色相/饱和度调整
- 上一篇: 华为手机如何找到并使用自带的“万能钥匙”功能?
- 下一篇: 超级月全食三大必看亮点
-
 PS中反选操作的快捷键资讯攻略11-01
PS中反选操作的快捷键资讯攻略11-01 -
 PS中反向选择快捷键资讯攻略10-29
PS中反向选择快捷键资讯攻略10-29 -
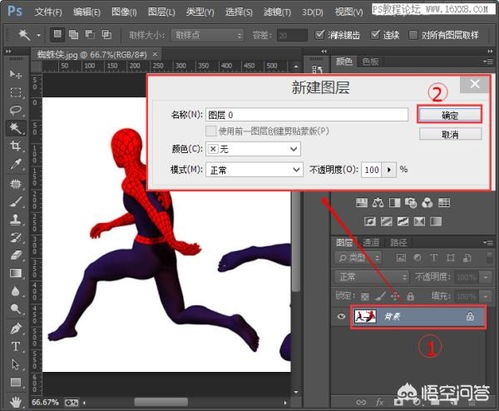 PS如何进行抠图操作?资讯攻略11-17
PS如何进行抠图操作?资讯攻略11-17 -
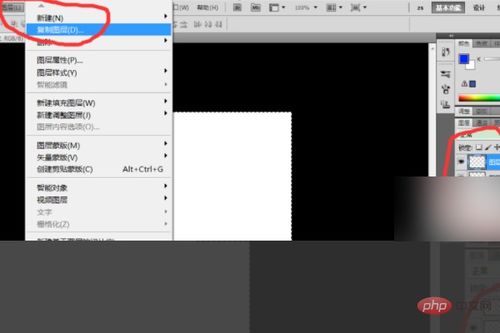 PS中快速复制图层的快捷键操作指南资讯攻略11-10
PS中快速复制图层的快捷键操作指南资讯攻略11-10 -
 PS中怎样用快捷键复制图层?资讯攻略11-10
PS中怎样用快捷键复制图层?资讯攻略11-10 -
 PS中如何快速复制图层?资讯攻略11-10
PS中如何快速复制图层?资讯攻略11-10