轻松学会:如何登录钉钉网页版
在当今数字化办公的时代,钉钉作为一款功能强大的企业通讯和协作平台,广受企业和员工的青睐。它不仅提供了移动客户端,还推出了网页版,方便用户在不同设备上使用。然而,对于初次接触钉钉网页版的用户来说,如何登录可能会成为一个小困扰。下面,我们就来详细介绍怎么登录钉钉网页版,让您轻松上手。

一、准备工作
在开始登录钉钉网页版之前,您需要确保以下几点:
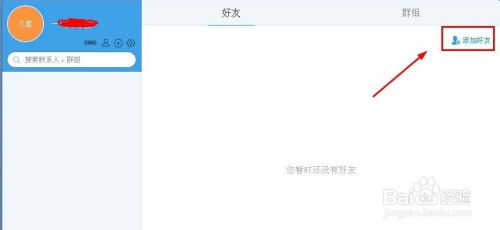
1. 设备联网:确保您的电脑或移动设备已连接到互联网。

2. 浏览器选择:推荐使用主流的浏览器,如谷歌浏览器、QQ浏览器等,以确保兼容性和稳定性。

3. 钉钉账号:如果您还没有钉钉账号,需要先进行注册。可以在钉钉官网或移动客户端完成注册。
二、打开钉钉网页版
1. 打开浏览器:双击打开您选择的浏览器。
2. 搜索钉钉网页版:在浏览器的地址栏中输入“钉钉网页版”或“dingtalk.com”,并按下回车键进行搜索。也可以直接在搜索引擎中输入“钉钉网页版”进行搜索。
3. 进入钉钉官网:在搜索结果中,找到标有“钉钉官网”或“dingtalk.com”的链接,点击进入。
三、选择登录方式
进入钉钉官网后,您会看到钉钉网页版的登录界面。钉钉网页版提供了多种登录方式,包括扫描二维码登录、账号密码登录和手机验证码登录。以下分别介绍这三种方式:
1. 扫描二维码登录
1. 打开钉钉移动客户端:在手机上打开钉钉应用。
2. 点击加号图标:在钉钉应用的右上角,点击“+”号图标。
3. 选择扫一扫:在弹出的选项中,选择“扫一扫”。
4. 扫描二维码:将手机摄像头对准网页版登录界面上的二维码进行扫描。
5. 确认登录:扫描成功后,在手机上点击“确认登录”按钮,即可登录钉钉网页版。
2. 账号密码登录
1. 点击账号密码登录:在网页版登录界面上,找到并点击“账号密码登录”选项。
2. 输入账号和密码:在弹出的输入框中,输入您的钉钉账号(通常是手机号码)和密码。
3. 点击登录:输入完毕后,点击“登录”按钮。
3. 手机验证码登录
1. 点击手机验证码登录:在网页版登录界面上,找到并点击“手机验证码登录”选项。
2. 输入手机号码:在弹出的输入框中,输入您的手机号码。
3. 点击获取验证码:输入手机号码后,点击“获取验证码”按钮。
4. 接收并输入验证码:手机会收到一条验证码短信,将验证码输入到输入框中。
5. 点击登录:输入验证码后,点击“登录”按钮。
四、登录后的操作
成功登录钉钉网页版后,您会看到一个与移动客户端相似的界面。在这里,您可以进行各种操作,如发起会议、共享文档、管理任务列表等。以下是一些常用的操作介绍:
1. 发起会议
1. 点击会议按钮:在网页版界面的顶部或侧边栏中,找到并点击“会议”按钮。
2. 选择会议类型:在弹出的选项中,选择您需要的会议类型,如视频会议或语音会议。
3. 邀请参会人员:在会议设置界面中,输入参会人员的手机号码或姓名进行邀请。
4. 开始会议:设置好会议后,点击“开始会议”按钮,即可开始会议。
2. 共享文档
1. 点击文档按钮:在网页版界面的顶部或侧边栏中,找到并点击“文档”按钮。
2. 选择文档类型:在弹出的选项中,选择您需要的文档类型,如在线文档或本地文件。
3. 上传或创建文档:根据需要,上传已有的文档或创建新的在线文档。
4. 共享文档:在文档编辑界面中,找到并点击“共享”按钮,输入共享人员的手机号码或姓名进行共享。
3. 管理任务列表
1. 点击任务按钮:在网页版界面的顶部或侧边栏中,找到并点击“任务”按钮。
2. 查看任务列表:在弹出的任务界面中,查看当前的任务列表。
3. 创建新任务:点击“+”号按钮或“创建任务”按钮,输入任务名称、描述和截止日期等信息。
4. 分配任务:在任务编辑界面中,将任务分配给指定的成员。
5. 跟踪任务进度:在任务列表中,查看每个任务的进度和完成情况。
五、注意事项
1. 保护账号安全:请妥善保管您的账号和密码,不要将其泄露给他人。在
- 上一篇: 小米手机如何设置地震预警功能
- 下一篇: 将光面转换为哑光的方法
-
 掌握技巧:轻松登录钉钉网页版,一键解锁钉钉账号新入口资讯攻略11-01
掌握技巧:轻松登录钉钉网页版,一键解锁钉钉账号新入口资讯攻略11-01 -
 钉钉网页版该怎么登录?资讯攻略10-29
钉钉网页版该怎么登录?资讯攻略10-29 -
 电脑版钉钉高效登录指南资讯攻略10-29
电脑版钉钉高效登录指南资讯攻略10-29 -
 轻松学会:如何登录YY语音网页版资讯攻略11-09
轻松学会:如何登录YY语音网页版资讯攻略11-09 -
 轻松学会!如何登录网页版微信的方法资讯攻略11-18
轻松学会!如何登录网页版微信的方法资讯攻略11-18 -
 如何在电脑版钉钉中启用课堂答疑功能资讯攻略11-06
如何在电脑版钉钉中启用课堂答疑功能资讯攻略11-06











