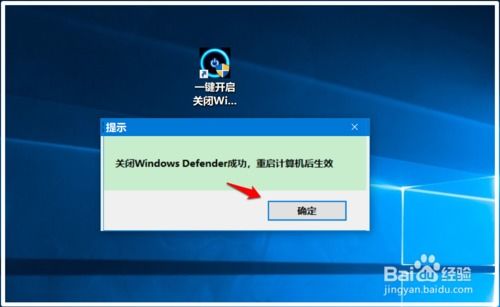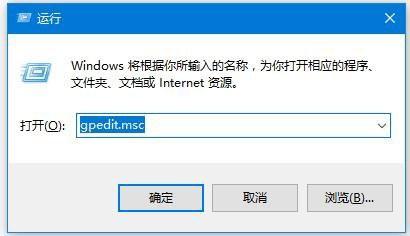Win10系统关闭防火墙的详细步骤
在Windows 10系统中,防火墙作为一项重要的安全功能,默认情况下是开启的,它有助于保护计算机免受恶意软件的攻击。然而,在某些特定场景下,如测试软件、配置网络设置或运行需要访问特定端口的程序时,用户可能需要暂时关闭防火墙。以下是一个关于如何在Windows 10系统中关闭防火墙的详细介绍,旨在帮助用户高效、安全地完成操作。

一、理解防火墙的作用与风险
在深入操作步骤之前,重要的是要先理解防火墙的作用以及关闭它可能带来的风险。防火墙作为系统安全的第一道防线,通过监控和控制网络流量的进出,有效防止潜在的网络威胁。因此,关闭防火墙会使计算机更容易受到恶意软件的攻击,包括病毒、木马、勒索软件等。因此,建议仅在明确知道关闭防火墙的原因且已采取其他安全措施的情况下进行此操作,并在完成后及时重新启用。
二、通过控制面板关闭防火墙
2.1 打开控制面板
首先,用户可以通过多种方式打开控制面板。一种常用的方法是在开始菜单中搜索“控制面板”,然后点击搜索结果中的“控制面板”项打开。
2.2 进入防火墙设置
在控制面板中,找到并点击“系统和安全”类别。在该类别下,选择“Windows Defender 防火墙”以进入防火墙设置。
2.3 关闭防火墙
在Windows Defender 防火墙界面中,点击左侧的“启用或关闭Windows Defender 防火墙”。此时,系统会弹出一个新窗口,显示“专用网络设置”和“公用网络设置”两个选项。用户可以根据需要选择关闭其中一个或两个网络的防火墙。注意,选择“关闭Windows Defender 防火墙(不推荐)”意味着你正在主动降低计算机的安全防护级别。最后,点击“确定”按钮保存设置。
三、通过设置应用关闭防火墙
除了通过控制面板关闭防火墙外,Windows 10还提供了另一种通过系统设置应用来关闭防火墙的方法。
3.1 打开设置应用
点击桌面左下角的Windows图标,选择“设置”图标(齿轮形状)打开设置应用。
3.2 进入Windows安全设置
在设置窗口中,选择“更新和安全”类别,然后点击左侧的“Windows安全”。在Windows安全界面中,点击“防火墙和网络保护”以进入防火墙设置。
3.3 关闭防火墙
在“防火墙和网络保护”界面中,用户可以看到当前网络连接的防火墙状态。点击“专用网络”或“公用网络”旁边的“关闭”按钮,即可关闭相应网络的防火墙。
四、注意事项
1. 及时重新启用:完成需要关闭防火墙的操作后,请务必及时重新启用防火墙,以保护计算机免受潜在的网络威胁。
2. 使用替代方案:如果只是为了允许特定应用程序或服务通过防火墙,而不是完全关闭它,可以在Windows Defender 防火墙设置中添加例外。这样可以保持防火墙的开启状态,同时满足特定的网络访问需求。
3. 保持系统更新:确保Windows 10系统和所有已安装的软件都是最新版本,以修复已知的安全漏洞,提高系统的整体安全性。
4. 评估风险:在关闭防火墙之前,请仔细评估潜在的安全风险,并确保已采取其他适当的安全措施。
五、结论
关闭Windows 10系统的防火墙是一个相对简单的操作,但需要用户谨慎对待。在明确了解关闭防火墙的原因和潜在风险后,用户可以按照上述步骤进行操作。然而,重要的是要记住,防火墙是计算机安全的重要组成部分,因此建议在不需要时保持其开启状态,以确保计算机的安全。同时,用户还可以探索其他安全选项和工具,以进一步提升系统的防护能力。
-
 如何关闭Win10的自动更新?资讯攻略10-30
如何关闭Win10的自动更新?资讯攻略10-30 -
 如何关闭Win10注册表访问权限资讯攻略10-28
如何关闭Win10注册表访问权限资讯攻略10-28 -
 【一问一答】如何轻松关闭Win10系统的烦人用户账户控制提示?资讯攻略11-01
【一问一答】如何轻松关闭Win10系统的烦人用户账户控制提示?资讯攻略11-01 -
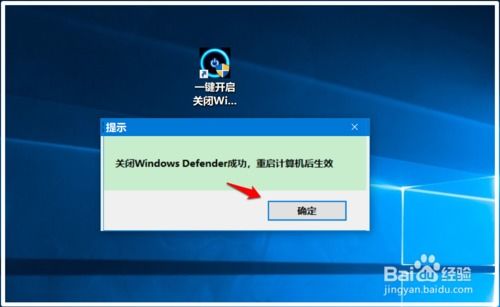 如何在Windows 10中开启或关闭安全中心?资讯攻略11-27
如何在Windows 10中开启或关闭安全中心?资讯攻略11-27 -
 如何关闭Win10用户帐户控制(UAC)资讯攻略10-31
如何关闭Win10用户帐户控制(UAC)资讯攻略10-31 -
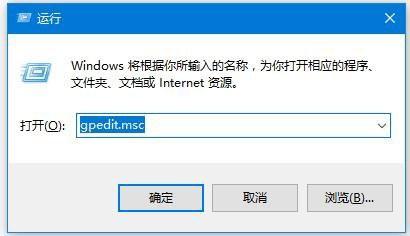 Win10系统关闭445端口的方法资讯攻略11-22
Win10系统关闭445端口的方法资讯攻略11-22