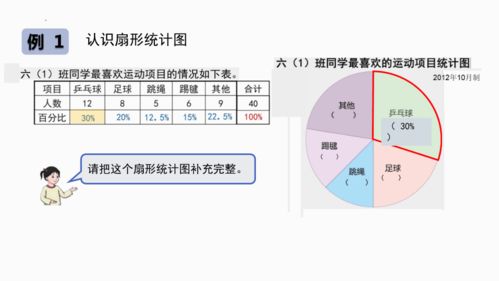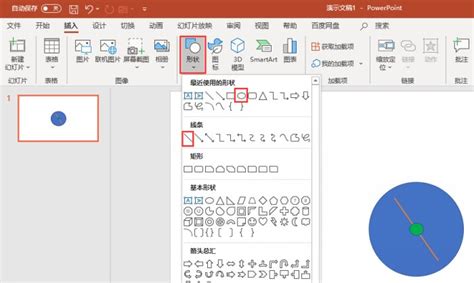如何轻松制作PPT中的曲线图
在PPT中制作曲线图,不仅能够使数据展示更加直观和生动,还能增强演示文稿的专业性和吸引力。接下来,我们将详细介绍如何在PPT中制作曲线图,从准备工作到具体步骤,再到一些实用的技巧,帮助你轻松掌握这一技能。
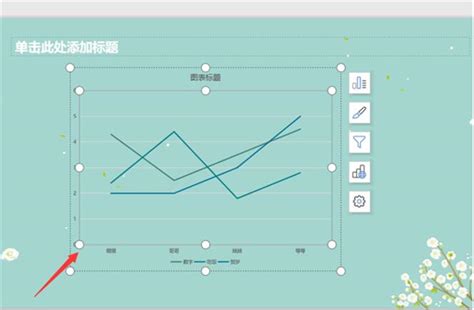
一、准备工作
在制作曲线图之前,你需要确保已经安装并打开了PPT软件,比如Microsoft PowerPoint或WPS Office中的PPT模块。同时,准备好你需要展示的数据。数据通常包括一系列的数值,它们将被用来生成曲线的各个点。
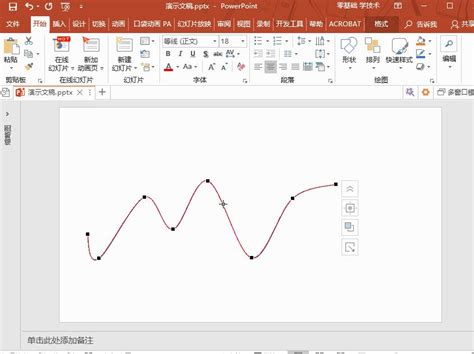
二、插入图表
1. 打开PPT并选择页面

首先,打开PPT软件,选择或新建一个幻灯片页面,并进行页面背景设置,以确保图表的美观和可读性。
2. 进入插入图表选项
在PPT的顶部工具栏中,找到并点击“插入”选项卡。在下拉菜单中,选择“图表”选项。此时会弹出一个对话框,里面包含了多种图表类型。
3. 选择曲线图类型
在图表类型的对话框中,找到并点击“折线图”或“三维曲线图”等类别。根据你的需求选择合适的曲线图类型。比如,如果数据展示的是一段时间内的变化趋势,折线图或平滑线图是非常合适的选择。
4. 插入图表
选择好曲线图类型后,点击“确定”或“插入”按钮。此时,你的PPT页面中会出现一个图表,并自动生成一个Excel表格,用于输入或调整数据。
三、编辑数据
1. 输入数据
在生成的Excel表格中,按照你的数据需求,输入对应的数值。通常,这些数值会分为X轴(横轴)和Y轴(纵轴)两类。
2. 调整数据
根据需要,你可以随时调整Excel表格中的数据。调整完成后,PPT中的曲线图会自动更新,以反映最新的数据。
四、自定义曲线图
1. 修改图表样式
点击曲线图,会出现多个选项卡,如“设计”、“格式”和“布局”等。通过这些选项卡,你可以修改图表的样式,包括颜色、线条粗细、坐标轴范围等。
2. 添加标题和图例
为了让曲线图更加易于理解,你可以在图表中添加标题和图例。这些元素可以通过点击图表上方的“图表工具”选项卡来进行设置。
3. 调整坐标轴
如果需要,你可以调整坐标轴的刻度、范围和标签。例如,你可以双击坐标轴,然后在弹出的对话框中进行相关设置。
五、绘制自由曲线
除了使用图表功能插入曲线图外,PPT还提供了绘制自由曲线的工具。这对于一些需要特定形状或样式的曲线非常有用。
1. 选择曲线工具
在PPT的“插入”选项卡中,找到并点击“形状”选项。在下拉菜单中,选择“曲线”工具。
2. 绘制曲线
点击幻灯片上你想要曲线开始的位置,然后移动鼠标,在需要绘制的曲线轨迹上单击多个点以形成曲线。每单击一次,就会形成一个控制点(顶点)。在最后一个控制点处快速双击鼠标左键,即可完成曲线绘制。
3. 调整曲线
绘制完成后,你可以通过拖动控制点来调整曲线的形状、角度和曲率等属性。如果需要增加或删除控制点,可以通过右键点击曲线并选择“编辑顶点”来进行操作。
六、使用SmartArt图形绘制曲线
PPT中的SmartArt图形功能也可以用来绘制带有曲线形状的图形。
1. 选择SmartArt图形
在PPT的“插入”选项卡中,找到并点击“SmartArt”选项。在弹出的对话框中,选择带有曲线形状的图形,如“弯曲箭头”等。
2. 添加形状
选择图形后,你可以在“设计”选项卡下的“添加形状”菜单中,添加额外的曲线或箭头段,以形成更复杂的曲线组合。
3. 自定义图形
通过调整图形的样式、颜色和大小等属性,你可以使曲线更加漂亮和吸引人。这些自定义选项可以帮助你更好地调整图形的外观和信息内容。
七、高级技巧
1. 使用插件或在线工具
如果你需要更复杂的曲线绘制功能,可以考虑使用PPT插件或在线工具。这些工具通常提供了更多的曲线类型和自定义选项,可以帮助你快速生成专业的曲线图。
2. 结合动画效果
在PPT中,你还可以为曲线添加动画效果,如路径运动、渐变动画等。这些动画效果可以使曲线绘制的过程更加生动和有趣。
3. 导出和分享
完成曲线图制作后,你可以将PPT导出为图片、PDF或视频等格式,以便与他人分享或在不同的平台上展示。
八、应用场景
曲线图在PPT中有着广泛的应用场景。例如:
表达时间/
- 上一篇: 揭秘!手机百度地图轻松切换卫星图与3D视图教程
- 下一篇: 如何轻松计算商品折扣是几折?
-
 PPT中如何制作曲线图?资讯攻略10-30
PPT中如何制作曲线图?资讯攻略10-30 -
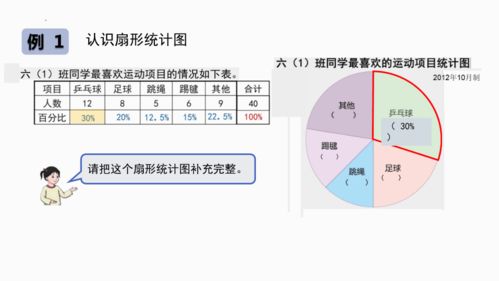 如何制作PPT中的扇形统计图资讯攻略11-15
如何制作PPT中的扇形统计图资讯攻略11-15 -
 轻松掌握!如何快速删除PPT中的文本框资讯攻略12-06
轻松掌握!如何快速删除PPT中的文本框资讯攻略12-06 -
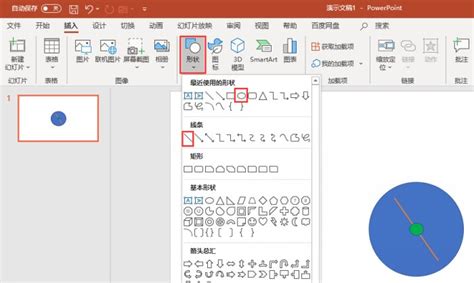 如何轻松创建触发器PPT?资讯攻略11-23
如何轻松创建触发器PPT?资讯攻略11-23 -
 PPT中如何插入视频?资讯攻略11-04
PPT中如何插入视频?资讯攻略11-04 -
 打造Excel中的惊艳曲线图教程资讯攻略11-01
打造Excel中的惊艳曲线图教程资讯攻略11-01