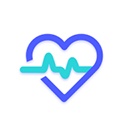如何快速在Word中自动生成目录
在撰写文档、报告或书籍时,一个清晰、专业的目录不仅能大大提升读者的阅读体验,还能让你的作品显得更加条理分明、专业度倍增。你是否曾苦恼于手动创建目录的繁琐与易出错?是否希望掌握一种高效、自动化的方法,让Word文档中的目录随着内容的变动而自动更新?今天,就让我们深入探讨“Word怎么自动生成目录”的奥秘,让你轻松拥有令人眼前一亮的文档结构。

高效办公的秘密武器:Word自动生成目录
在Word文档的世界里,自动生成目录无疑是提升工作效率与文档美观度的神器。想象一下,当你面对数十页甚至上百页的长篇大论时,一个精心设计的目录不仅能迅速引导读者找到他们感兴趣的部分,还能让你的文档在众多资料中脱颖而出,给人留下深刻印象。那么,如何驾驭这一技能,让你的Word文档焕发新生呢?

第一步:前期准备——正确使用样式
要成功生成一个智能、动态的目录,前期的准备工作至关重要。关键在于,你需要学会使用Word中的“样式”功能。样式是Word预设或用户自定义的文本格式集合,包括标题、正文、列表等。正确使用样式,是Word能够自动识别并生成目录的基础。
1. 设置标题样式:首先,将文档中的各级标题(如章、节、小节等)分别应用相应的标题样式。在Word的“开始”选项卡中,你可以找到“样式”区域,这里预设了多种标题样式(如“标题1”、“标题2”等)。只需选中你的标题文本,然后点击相应的样式即可。
2. 正文与列表样式:同样,对于正文和列表,也可以应用适当的样式来保持格式统一。这不仅有助于文档的美观,更重要的是,它让Word能够更准确地识别文档结构。
第二步:自动生成目录的魔法时刻
当你完成了文档的初步排版和样式设置后,接下来就是见证奇迹的时刻——自动生成目录。
1. 定位光标:将光标放置在你想插入目录的位置,通常是在文档的最开始部分。
2. 插入目录:在Word的“引用”选项卡中,找到并点击“目录”按钮。这里有多种目录样式供你选择,从简单的列表到带有页码和缩进的多级目录,应有尽有。选择一个符合你文档风格的样式,点击后,Word将自动扫描文档中的标题样式,并生成一个包含这些标题及其对应页码的目录。
3. 自定义目录:如果你希望进一步自定义目录的外观,可以点击“目录”下拉菜单中的“自定义目录”选项。在这里,你可以调整目录的显示级别(如只显示到第几级标题)、修改字体样式和大小、设置页码格式等。
第三步:目录的维护与更新
文档在撰写过程中难免会有修改和增减,这时,一个能够自动更新的目录就显得尤为重要。
1. 更新目录:每当文档内容发生变化(如新增章节、调整章节顺序、删除部分内容等)后,只需右键点击目录区域,选择“更新域”或“更新目录”,然后根据你的需要选择“只更新页码”或“更新整个目录”。这样,Word就会根据最新的文档内容自动调整目录。
2. 样式调整与目录同步:如果你修改了标题样式(如改变了字体、颜色或大小),记得也要更新目录以确保它们保持一致。在更新目录时,选择“更新整个目录”可以确保所有变化都被反映出来。
第四步:提升目录的专业度与美观性
虽然Word自带的目录样式已经足够实用,但如果你追求更高的专业度和美观性,还可以通过以下方法进行自定义:
1. 自定义样式:在“样式”区域中,你可以右键点击任何预设样式并选择“修改”,从而创建或调整符合你个人或团队标准的样式。这些自定义样式将直接影响目录的显示效果。
2. 添加目录分隔符:为了增强目录的可读性,你可以在目录中使用不同的分隔符(如点、线或空格)来区分不同级别的标题。这通常需要在自定义目录时进行设置。
3. 调整目录布局:除了字体和样式外,你还可以调整目录的缩进、行距和段间距等布局参数,使其更加符合你的审美和文档风格。
4. 利用目录导航窗格:Word还提供了一个方便的目录导航窗格,它位于文档窗口的左侧。通过点击窗格中的标题,你可以快速跳转到文档中的相应位置。这个功能在处理长篇文档时尤为实用。
结语:让自动生成目录成为你的得力助手
掌握Word自动生成目录的技能,不仅能让你的文档更加专业、美观,还能显著提升你的工作效率和文档管理能力。从正确使用样式到自动生成目录,再到目录的维护与更新,每一步都充满了技巧与智慧。现在,你已经拥有了这些宝贵的知识,是时候将它们应用到实践中去了。无论是撰写毕业论文、项目报告还是商业计划书,都请记得利用自动生成目录的功能,让你的文档在
- 上一篇: 掌握转述句改写技巧:实例解析与方法揭秘
- 下一篇: 揭秘!五谷杂粮究竟包含哪些营养满满的粮食?
-
 Word文档中如何自动生成目录?资讯攻略11-19
Word文档中如何自动生成目录?资讯攻略11-19 -
 轻松学会:如何自动生成Word文档目录资讯攻略10-29
轻松学会:如何自动生成Word文档目录资讯攻略10-29 -
 如何轻松在Word文档中自动生成目录资讯攻略11-10
如何轻松在Word文档中自动生成目录资讯攻略11-10 -
 Word里轻松学会自动生成目录的方法资讯攻略11-26
Word里轻松学会自动生成目录的方法资讯攻略11-26 -
 WPS Word轻松掌握:自动生成目录的超实用技巧资讯攻略11-22
WPS Word轻松掌握:自动生成目录的超实用技巧资讯攻略11-22 -
 打造完美的Word文档目录格式指南资讯攻略11-13
打造完美的Word文档目录格式指南资讯攻略11-13