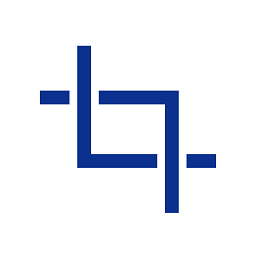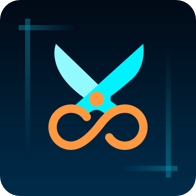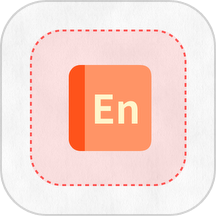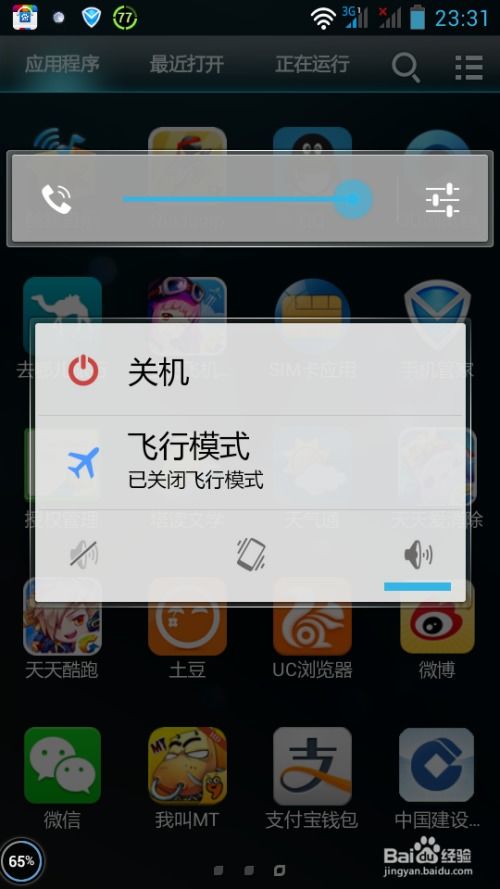iPad截屏方法详解
在数字化时代,iPad已经成为我们日常生活和工作中不可或缺的工具。无论是学习、娱乐还是办公,iPad都以其便携性、高效性和多功能性赢得了广大用户的青睐。而在使用iPad的过程中,截屏功能无疑是一个非常实用的技能。无论是为了记录重要的信息、分享有趣的瞬间,还是为了制作教程和演示文稿,截屏都能帮助我们快速捕捉屏幕上的内容。本文将从基础操作、进阶技巧、不同系统版本的差异以及应用场景等多个维度,详细介绍iPad如何截屏。

基础操作:掌握截屏的基本方法
对于大多数iPad用户来说,掌握截屏的基础操作是第一步。在iPad上,截屏主要有两种方式:物理按键组合和辅助功能设置。

物理按键组合
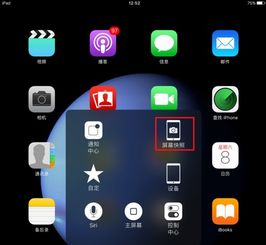
这是最为常见和直接的方法。无论你的iPad是搭载Home键的老款,还是采用全面屏设计的新款,截屏的按键组合都相对简单。
Home键+电源键:对于带有Home键的iPad(如iPad Air 2、iPad mini 4等),你只需要同时按住Home键和顶部的电源键,直到屏幕闪白并听到“咔嚓”一声,就表示截屏成功了。
电源键+音量增加键:对于全面屏iPad(如iPad Pro、iPad Air 4等),截屏按键组合变为同时按住顶部的电源键和右侧的音量增加键。同样,当屏幕闪白并听到“咔嚓”声时,截屏就完成了。
辅助功能设置
除了物理按键组合,iPad还提供了通过辅助功能进行截屏的选项,这对于一些有特殊需求的用户来说非常友好。
小白点/小圆点:在iPad的“设置”中,你可以开启“辅助功能”,然后选择“触控”,开启“辅助触控”。在“自定顶层菜单”或“自定操作”中,你可以将截屏功能添加到小白点(或称为小圆点)的菜单中。这样,你只需要轻点小白点,然后选择截屏选项,即可完成截屏。
进阶技巧:让截屏更加高效和便捷
掌握了基础操作后,我们还可以通过一些进阶技巧,让截屏变得更加高效和便捷。
连续截屏
在某些情况下,你可能需要连续截取多张屏幕截图。这时,你可以通过快速重复按键组合或使用小白点来实现连续截屏。不过需要注意的是,连续截屏可能会占用较多的存储空间,因此在使用后要及时整理和管理截图。
编辑和标注
截屏后,iPad自带的照片应用会自动保存截图。在照片应用中,你可以对截图进行编辑和标注,如添加文字、画线、画圈等。这些功能对于强调重要信息、制作教程和演示文稿等场景非常有用。
快速分享
在照片应用中,你可以通过点击分享按钮,将截图快速分享到社交媒体、邮件、消息等应用中。此外,你还可以将截图添加到备忘录、提醒事项或照片相册中,以便后续使用和管理。
定时截屏
虽然iPad没有直接的定时截屏功能,但你可以通过一些第三方应用来实现这一需求。这些应用通常提供定时截图、滚动截图等功能,可以满足更加复杂的截屏需求。
不同系统版本的差异:了解你的iPad能做什么
iPad的截屏功能在不同的系统版本中可能会有一些差异。了解你的iPad当前运行的系统版本以及它支持哪些截屏功能,可以帮助你更好地利用这一功能。
iOS 11及以前
在iOS 11及以前的版本中,iPad的截屏功能相对简单,主要通过物理按键组合来实现。同时,这些版本的iPad也支持通过小白点进行截屏,但设置和操作相对繁琐一些。
iOS 12及以后
从iOS 12开始,iPad的截屏功能得到了进一步的优化和提升。除了物理按键组合和小白点截屏外,iOS 12还引入了更加便捷的编辑和标注功能,以及更加丰富的分享选项。此外,随着iOS版本的更新迭代,iPad的截屏功能也在不断完善和优化中。
iPadOS
自2019年推出iPadOS以来,iPad的操作系统更加独立和强大。在iPadOS中,截屏功能得到了更多的优化和扩展。例如,你可以通过多任务视图快速查看和管理截图;在“标记”功能中,你可以使用更多的画笔和颜色选项;你还可以将截图直接拖拽到其他应用中进行编辑和分享。
应用场景:让截屏成为你的得力助手
截屏功能在iPad上的应用场景非常广泛。以下是几个常见的应用场景及其对应的截屏技巧。
学习笔记
在学习的过程中,你可能会遇到一些重要的知识点、公式或图表。这时,你可以使用截屏功能快速捕捉这些内容,并将其添加到笔记或学习资料中。同时,你还可以使用编辑和标注功能对截图进行标注和整理,以便后续复习和回顾。
工作汇报
在工作汇报中,你可能需要展示一些数据、图表或设计稿。这时,你可以使用iPad的截屏功能将这些内容截取下来,并通过邮件
- 上一篇: 炒股如何开户?
- 下一篇: 木星在中国古代被称为什么名字?
-
 iPad截屏的三种实用方法资讯攻略11-02
iPad截屏的三种实用方法资讯攻略11-02 -
 三星手机如何进行截屏操作?资讯攻略11-10
三星手机如何进行截屏操作?资讯攻略11-10 -
 三星手机截屏技巧:快速掌握截屏快捷键资讯攻略11-11
三星手机截屏技巧:快速掌握截屏快捷键资讯攻略11-11 -
 QQ截屏的使用方法资讯攻略12-02
QQ截屏的使用方法资讯攻略12-02 -
 QQ截屏技巧大揭秘:轻松掌握截图方法!资讯攻略12-02
QQ截屏技巧大揭秘:轻松掌握截图方法!资讯攻略12-02 -
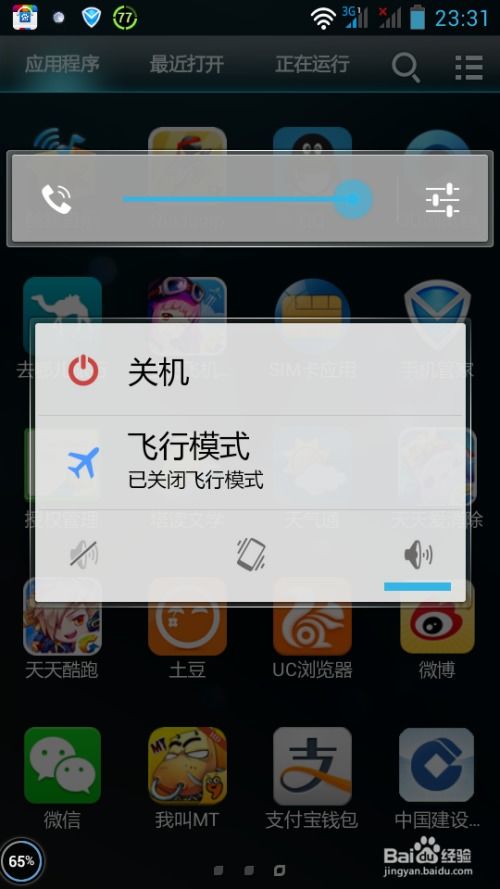 安卓手机截屏技巧大揭秘资讯攻略11-17
安卓手机截屏技巧大揭秘资讯攻略11-17