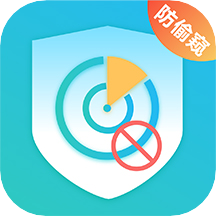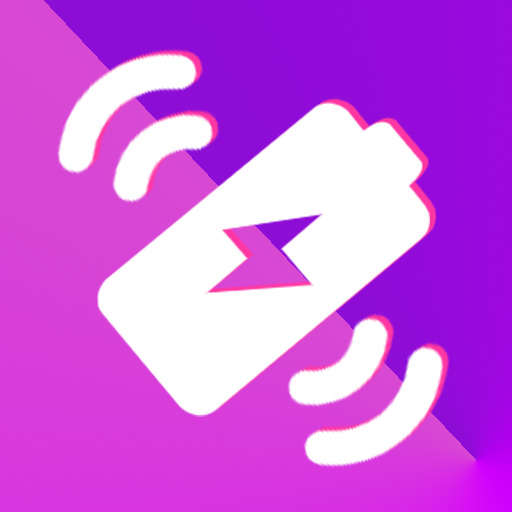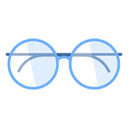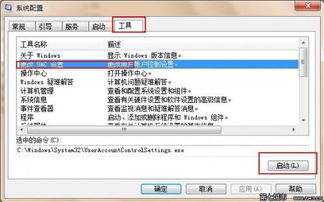怎样轻松关闭“用户帐户控制”提示?
怎样关闭“用户帐户控制”提示

在Windows 10系统中,用户账户控制(User Account Control,简称UAC)是一项默认开启的安全功能。它旨在通过提升某些操作的权限要求,防止恶意软件对系统进行未经授权的更改。然而,这项功能在实际使用中可能会频繁弹出提示窗口,对用户造成一定的困扰。特别是对于那些已经安装了其他安全软件的用户来说,UAC的提示显得尤为多余。本文将详细介绍几种关闭“用户帐户控制”提示的方法,帮助用户更顺畅地使用电脑。

方法一:通过“此电脑”属性关闭
1. 右击“此电脑”:首先,在桌面或文件资源管理器中找到“此电脑”图标,用鼠标右键单击它。

2. 选择“属性”:在弹出的菜单中,选择“属性”选项。

3. 进入“安全和维护”:在系统属性窗口中,找到并点击左侧的“安全和维护”选项。
4. 更改用户账户控制设置:在“安全和维护”窗口中,点击左侧的“更改用户账户控制设置”链接。
5. 调整滑块并确定:在弹出的“用户账户控制设置”窗口中,可以看到一个滑块,用于调整UAC的提示级别。将滑块拖动到最底部,即“从不通知”的位置,然后点击“确定”按钮。
完成这些步骤后,系统将不会再弹出UAC提示窗口。
方法二:通过控制面板关闭
1. 打开控制面板:点击开始菜单,在搜索框中输入“控制面板”,然后选择相应的搜索结果打开控制面板。
2. 找到“用户账户”:在控制面板中,找到并点击“用户账户”选项。如果找不到,可以切换到“小图标”或“大图标”视图进行查找。
3. 再次选择“用户账户”:在“用户账户”页面中,可能会看到多个与用户账户相关的选项。再次选择“用户账户”以进入更详细的设置页面。
4. 更改用户账户控制设置:与方法一类似,点击“更改用户账户控制设置”链接。
5. 调整滑块并确定:同样地,将滑块拖动到最底部,选择“从不通知”,然后点击“确定”按钮。
方法三:通过“系统配置”工具关闭
1. 打开“运行”窗口:同时按下Win+R键,打开“运行”窗口。
2. 输入msconfig:在“运行”窗口中输入“msconfig”,然后按回车键。
3. 进入系统配置界面:在弹出的“系统配置”窗口中,切换到“工具”选项卡。
4. 启动“更改UAC设置”:在工具列表中,找到并选中“更改UAC设置”,然后点击“启动”按钮。
5. 调整滑块并确定:与前面两种方法相同,将滑块拖动到最底部,选择“从不通知”,然后点击“确定”按钮。
注意事项
1. 安全考虑:关闭UAC可能会降低系统的安全性,因为某些操作将不再需要管理员权限即可执行。因此,在关闭UAC之前,请确保您已经安装了可靠的安全软件,并且了解关闭UAC可能带来的风险。
2. 重新开启:如果您在关闭UAC后发现系统稳定性或安全性受到影响,可以通过上述步骤重新开启UAC。只需将滑块拖动到所需的安全级别,然后点击“确定”按钮即可。
3. 管理员权限:执行上述步骤时,请确保您当前的用户账户具有管理员权限。否则,您可能无法更改UAC设置。
4. 备份数据:在进行任何系统更改之前,建议备份重要数据以防万一。
其他相关操作
虽然本文主要讨论如何关闭UAC提示,但了解一些与UAC相关的其他操作也有助于您更好地管理系统安全。
1. 了解UAC的工作原理:UAC通过要求用户确认某些需要管理员权限的操作来增强系统的安全性。例如,当您尝试安装新软件、更改系统设置或访问受保护的文件夹时,UAC可能会弹出提示窗口要求您确认。
2. 使用管理员权限运行程序:如果您需要运行某个需要管理员权限的程序,但不想关闭UAC,可以右击程序图标,选择“以管理员身份运行”选项。这样,程序将在管理员权限下运行,而不会触发UAC提示(除非程序本身执行了需要更高权限的操作)。
3. 管理用户账户:在控制面板的“用户账户”设置中,您可以管理多个用户账户,包括创建新账户、更改账户类型(如管理员、标准用户等)以及设置账户密码等。这些操作有助于您更好地控制系统访问权限和安全性。
4. 更新安全软件:为了确保系统的安全性,请定期更新您的安全软件(如杀毒软件、
- 上一篇: 春节的别称与美名探秘
- 下一篇: 矢量图片通常是什么格式?
-
 如何关闭用户帐户控制功能?资讯攻略10-28
如何关闭用户帐户控制功能?资讯攻略10-28 -
 如何关闭Win10用户帐户控制(UAC)资讯攻略10-31
如何关闭Win10用户帐户控制(UAC)资讯攻略10-31 -
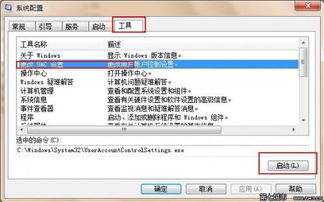 如何关闭Windows系统的用户帐户控制(UAC) - 百度资讯攻略01-16
如何关闭Windows系统的用户帐户控制(UAC) - 百度资讯攻略01-16 -
 Windows 10怎样关闭粘滞键功能?资讯攻略11-05
Windows 10怎样关闭粘滞键功能?资讯攻略11-05 -
 【一问一答】如何轻松关闭Win10系统的烦人用户账户控制提示?资讯攻略11-01
【一问一答】如何轻松关闭Win10系统的烦人用户账户控制提示?资讯攻略11-01 -
 如何轻松关闭小米手机的系统自动更新资讯攻略10-31
如何轻松关闭小米手机的系统自动更新资讯攻略10-31