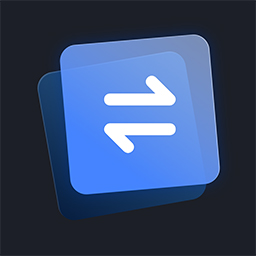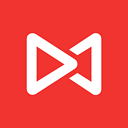TL-WR842N:轻松实现无线桥接,打造无缝网络覆盖
在追求无缝网络覆盖的智能家居时代,TL-WR842N无线路由器凭借其出色的性能和简便的设置流程,成为了众多家庭实现无线桥接的首选。想象一下,在家中每个角落都能享受到流畅的网络体验,无论是楼上楼下的卧室,还是宽敞明亮的客厅,甚至是花园露台,网络信号都能如影随形。今天,我们就来深入探讨一下如何利用TL-WR842N轻松实现无线桥接设置,让你的家庭网络彻底告别盲区,迎接无拘无束的网络生活。

第一步:认识TL-WR842N与无线桥接
TL-WR842N,作为TP-Link旗下一款经典家用路由器,以其稳定的信号传输、高速的网络性能以及丰富的功能设置,赢得了广大用户的青睐。而无线桥接,简单来说,就是通过两个或多个无线路由器之间的无线连接,将网络信号从一个位置扩展到另一个位置,实现更大范围的无线覆盖。对于大户型家庭或复杂户型结构,无线桥接无疑是解决网络信号覆盖不全的有效方法。
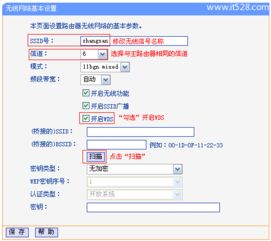
第二步:准备工作
在进行TL-WR842N无线桥接设置之前,请确保你已经完成了以下准备工作:
1. 检查固件版本:确保你的TL-WR842N路由器固件为最新版本,以避免因固件过旧导致的兼容性问题或功能缺失。
2. 了解网络环境:明确你的主路由器(即提供网络接入的路由器)的SSID、密码以及无线频段(2.4GHz或5GHz)。
3. 物理连接:使用网线将TL-WR842N连接到电脑,以便进行初次配置。若已设置完毕,则可通过无线方式连接进行管理。
4. 位置选择:将TL-WR842N放置在能够接收到主路由器信号的位置,同时考虑其作为桥接点后需要覆盖的区域。
第三步:登录路由器管理界面
1. 连接路由器:将电脑通过网线连接到TL-WR842N的LAN口,或使用无线方式连接到其默认SSID(首次使用时)。
2. 打开浏览器:在地址栏输入“tplinklogin.net”或“192.168.1.1”,回车进入登录页面。
3. 登录管理界面:输入默认的用户名(一般为admin)和密码(首次使用时需自行设置),登录路由器管理界面。
第四步:配置无线桥接模式
1. 进入无线设置:登录后,在左侧菜单中找到“无线设置”选项,点击进入。
2. 选择桥接模式:在无线设置中,找到“WDS无线桥接”或类似的选项,点击进入桥接设置界面。
3. 开启桥接功能:勾选“开启WDS”或“启用无线桥接”选项,开始配置桥接模式。
4. 扫描无线信号:点击“扫描”,系统将自动搜索附近的无线信号。在列表中找到你的主路由器的SSID,并点击选择。
5. 输入主路由器信息:选择主路由器后,需要输入其无线密码,确保连接安全。同时,可以为TL-WR842N设置一个新的SSID和密码(建议与主路由器不同,便于区分和管理)。
6. 调整信道和频段:确保TL-WR842N与主路由器使用相同的频段(2.4GHz或5GHz),并尝试选择干扰较小的信道,以提高连接稳定性。
7. 保存设置:完成上述配置后,点击“保存”或“应用”按钮,等待路由器重启并应用新设置。
第五步:验证桥接效果
1. 断开物理连接:重启完成后,你可以断开电脑与TL-WR842N之间的网线连接,尝试通过无线方式连接到新设置的SSID。
2. 测试网络连接:打开网页或使用网络测速工具,检查网络连接是否稳定,速度是否满足需求。
3. 覆盖测试:在房屋的不同位置进行网络覆盖测试,确保桥接后的信号覆盖达到预期效果。
4. 调整位置:如果发现某些区域信号较弱,可以尝试调整TL-WR842N的位置,或增加额外的桥接点,以进一步优化覆盖效果。
第六步:高级设置与优化
1. IP地址分配:在“网络设置”中,确保TL-WR842N的LAN口IP地址与主路由器不在同一网段,避免IP冲突。
2. 无线频段带宽:根据需要,可以在“无线设置”中调整频段带宽为20MHz、40MHz或自动,以平衡速度和覆盖范围。
3. 无线功率调节:适当调节无线发射功率,可以在保证覆盖范围的同时,减少对其他无线设备的干扰。
4. 访客网络:为了网络安全,可以考虑启用访客网络功能,为
- 上一篇: 矢量图片通常是什么格式?
- 下一篇: 如何用万用表来测量电流?
-
 揭秘TP-LINK TL-WR842N无线路由器:开箱实测大公开!资讯攻略10-30
揭秘TP-LINK TL-WR842N无线路由器:开箱实测大公开!资讯攻略10-30 -
 轻松学会:无线路由器WDS桥接设置全攻略资讯攻略11-19
轻松学会:无线路由器WDS桥接设置全攻略资讯攻略11-19 -
 WiFi无线桥接怎么设置?资讯攻略11-05
WiFi无线桥接怎么设置?资讯攻略11-05 -
 路由器桥接设置教程:轻松实现网络扩展资讯攻略11-01
路由器桥接设置教程:轻松实现网络扩展资讯攻略11-01 -
 路由器如何设置无线桥接?资讯攻略11-04
路由器如何设置无线桥接?资讯攻略11-04 -
 无线路由器桥接:超详细完美设置指南【图文全解】资讯攻略11-05
无线路由器桥接:超详细完美设置指南【图文全解】资讯攻略11-05