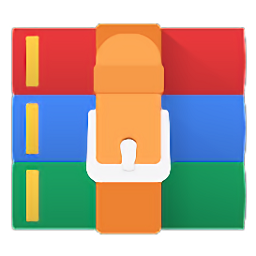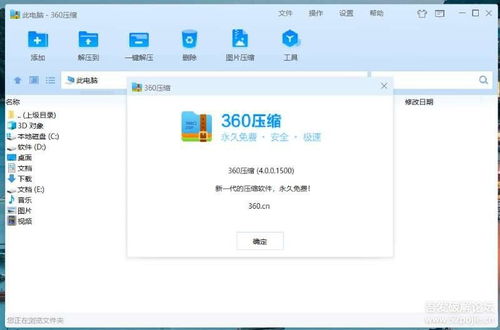揭秘:轻松解压.7z文件的绝妙方法
在现代的数字世界中,文件压缩和解压已成为我们日常生活中不可或缺的一部分。无论是为了节省存储空间,还是为了更快地传输数据,压缩文件都显得尤为重要。而在众多压缩格式中,.7z文件凭借其高效的压缩率和广泛的支持度,成为许多用户的首选。那么,面对这样一个高效压缩的文件格式,我们该如何解压.7z文件呢?本文将详细介绍.7z文件的解压方法,帮助你轻松应对各种解压需求。

首先,我们需要了解.7z文件的背景。7z是一种使用7-Zip压缩算法进行压缩的文件格式,由俄罗斯软件开发者Igor Pavlov开发。7-Zip不仅支持.7z格式,还支持多种其他压缩格式,如ZIP、RAR、CAB、GZIP、BZIP2、TAR等。由于其出色的压缩性能和高度的兼容性,7-Zip在全球范围内拥有大量忠实用户。
现在,让我们进入正题,了解如何解压.7z文件。
方法一:使用7-Zip软件解压
7-Zip是解压.7z文件的最直接、最有效的方式。作为.7z格式的创造者,7-Zip无疑提供了对.7z文件的最佳支持。以下是使用7-Zip解压.7z文件的步骤:
1. 首先,你需要下载并安装7-Zip。你可以在7-Zip的官方网站找到适用于你操作系统的版本。下载完成后,按照提示完成安装。
2. 安装完成后,找到你想要解压的.7z文件。双击该文件,7-Zip会自动打开并显示文件内容。
3. 在7-Zip界面中,你可以看到压缩包内的文件和文件夹。此时,你可以选择将文件解压到当前位置,或者选择其他目标文件夹。
4. 如果你想要解压到当前位置,只需点击“解压到当前文件夹”按钮。如果你想要解压到指定位置,点击“解压到...”按钮,然后在弹出的对话框中选择目标文件夹。
5. 等待解压过程完成。根据压缩包的大小和计算机性能,解压时间可能有所不同。
6. 解压完成后,你可以在目标文件夹中看到解压后的文件和文件夹。
方法二:使用WinRAR软件解压
除了7-Zip,WinRAR也是一款广受欢迎的压缩和解压工具。虽然WinRAR的官方主打格式是RAR,但它同样支持.7z文件的解压。以下是使用WinRAR解压.7z文件的步骤:
1. 首先,你需要下载并安装WinRAR。你可以在WinRAR的官方网站找到适用于你操作系统的版本。下载完成后,按照提示完成安装。
2. 安装完成后,找到你想要解压的.7z文件。右键点击该文件,然后在弹出的菜单中选择“WinRAR”->“解压到当前文件夹”或“解压到...”。
3. 如果你选择了“解压到当前文件夹”,WinRAR会直接将文件解压到当前位置。如果你选择了“解压到...”,则需要在弹出的对话框中选择目标文件夹。
4. 等待解压过程完成。根据压缩包的大小和计算机性能,解压时间可能有所不同。
5. 解压完成后,你可以在目标文件夹中看到解压后的文件和文件夹。
方法三:使用在线解压工具
如果你不想安装任何软件,或者你的计算机上没有安装权限,你可以尝试使用在线解压工具来解压.7z文件。以下是使用在线解压工具解压.7z文件的步骤:
1. 首先,在浏览器中搜索一个可靠的在线解压工具。由于在线工具的安全性可能因工具而异,因此请确保你选择的工具是可信的。
2. 找到在线解压工具后,打开其网站。在网站上,你应该能够看到一个上传文件的按钮或区域。
3. 点击上传按钮或区域,然后选择你想要解压的.7z文件。等待文件上传完成。
4. 上传完成后,工具应该会显示压缩包内的文件和文件夹。此时,你可以选择将文件解压到云存储服务(如Google Drive、Dropbox等),或者直接下载解压后的文件。
5. 如果你选择了下载解压后的文件,请确保你的网络连接稳定,并等待下载完成。
6. 下载完成后,你可以在指定的下载位置找到解压后的文件和文件夹。
需要注意的是,由于在线工具需要上传文件到服务器进行处理,因此可能存在隐私和安全问题。此外,对于较大的压缩包,上传和下载时间可能会较长。因此,在选择在线解压工具时,请务必权衡其优缺点。
方法四:使用命令行工具
对于熟悉命令行操作的用户来说,使用命令行工具解压.7z文件也是一个不错的选择。以下是使用7-Zip的命令行工具解压.7z文件的步骤:
1. 首先,确保你已经安装了7-Zip,并且其命令行工具(通常是7z.exe)在你的系统路径中。
2. 打开命令提示符或终端窗口。在Windows中,你可以通过搜索“cmd”来找到命令提示符;在macOS或Linux中,你可以打开终端应用。
3. 在命令提示符或终端窗口中
- 上一篇: 37码对应的鞋长是230还是235
- 下一篇: 抖音极速版:轻松一步,教你如何删除自己的作品
-
 如何轻松解压7z文件资讯攻略10-30
如何轻松解压7z文件资讯攻略10-30 -
 如何打开7Z文件资讯攻略12-04
如何打开7Z文件资讯攻略12-04 -
 如何解压一个压缩文件?资讯攻略01-15
如何解压一个压缩文件?资讯攻略01-15 -
 轻松学会:如何解压压缩包内的文件资讯攻略12-05
轻松学会:如何解压压缩包内的文件资讯攻略12-05 -
 360压缩:轻松学会解压各类压缩包的方法资讯攻略12-01
360压缩:轻松学会解压各类压缩包的方法资讯攻略12-01 -
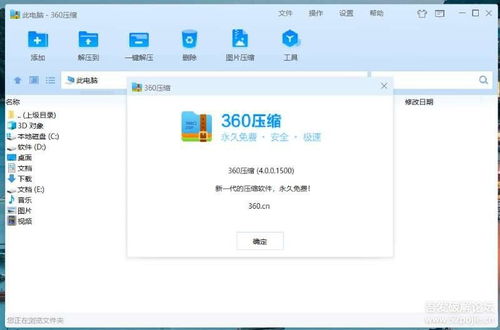 360压缩:轻松解锁文件压缩的秘密!资讯攻略12-01
360压缩:轻松解锁文件压缩的秘密!资讯攻略12-01