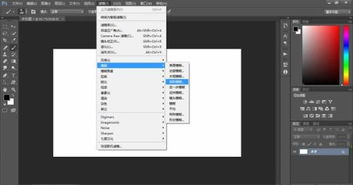PS高斯模糊使用教程及步骤
PS高斯模糊怎么用?轻松掌握PS高斯模糊的使用方法
Photoshop(简称PS)作为图像处理领域的顶尖软件,其功能强大且多样。在众多滤镜效果中,高斯模糊(Gaussian Blur)以其独特的模糊效果而备受青睐。无论是人像磨皮、背景虚化,还是降噪处理、柔化过渡,高斯模糊都能为你带来意想不到的效果。那么,如何正确使用PS中的高斯模糊呢?下面,我们就来详细探讨一下。

一、打开Photoshop并导入图像
首先,你需要打开Photoshop软件。如果你还没有安装PS,可以从Adobe官网下载并安装最新版本的Photoshop。安装完成后,双击图标打开软件。
在Photoshop的界面中,你需要导入你想要进行模糊处理的图像。可以通过菜单栏中的“文件”选项,选择“打开”,然后在弹出的对话框中找到并选择你想要处理的图像文件。选择完成后,点击“打开”按钮,图像就会显示在Photoshop的工作界面中。
二、找到高斯模糊滤镜
导入图像后,接下来就是找到并应用高斯模糊滤镜。高斯模糊滤镜位于Photoshop的滤镜菜单中,具体步骤如下:
1. 点击“滤镜”:在Photoshop的菜单栏中,找到并点击“滤镜”选项。
2. 进入模糊子菜单:在滤镜下拉菜单中,你会看到许多不同的滤镜选项。找到并点击“模糊”选项,进入模糊子菜单。
3. 选择高斯模糊:在模糊子菜单中,你会看到“高斯模糊”选项。点击它,就会弹出高斯模糊的设置对话框。
三、调整模糊半径
在高斯模糊的设置对话框中,你可以看到一个名为“半径”的参数。这个参数决定了模糊的程度。半径值越大,图像就越模糊;半径值越小,图像就越清晰。
你可以通过拖动滑块或直接在数值框中输入数字来调整半径值。同时,你还可以预览模糊效果。如果对预览效果不满意,可以随时调整半径值,直到达到你想要的效果为止。
四、应用并保存处理后的图像
调整好模糊半径后,点击“确定”按钮,就可以应用高斯模糊效果了。此时,你会看到图像已经变得模糊。
如果你对处理后的效果满意,可以通过菜单栏中的“文件”选项,选择“保存”或“另存为”来保存处理后的图像。如果你想要保留原始图像,可以选择“另存为”,并为处理后的图像指定一个新的文件名和保存路径。
五、高斯模糊的应用场景
高斯模糊在图像处理中有许多应用场景,下面我们来介绍几个常见的应用场景。
1. 人像磨皮
在人像摄影中,高斯模糊可以用来实现磨皮效果,使皮肤看起来更加光滑细腻。具体操作方法是:首先,使用快速选择工具或魔棒工具选中皮肤区域;然后,对选中的区域应用高斯模糊滤镜;最后,调整模糊半径,直到达到理想的磨皮效果。
2. 背景虚化
在拍摄人像或者静物时,为了突出主体,可以通过对背景应用高斯模糊来虚化背景。具体操作方法是:首先,使用快速选择工具或套索工具选中主体以外的背景区域;然后,对选中的背景区域应用高斯模糊滤镜;最后,调整模糊半径,直到背景足够虚化,主体足够突出。
3. 降噪处理
在拍摄高ISO的夜景或者暗光环境时,图像中容易出现噪点。此时,可以通过高斯模糊来降低噪点,提高图像质量。具体操作方法是:首先,对整个图像应用高斯模糊滤镜;然后,调整模糊半径,直到噪点被有效降低;最后,可以使用图层蒙版或橡皮擦工具来恢复部分细节。
4. 柔化过渡
在制作合成图像时,为了柔化不同图层之间的过渡,可以使用高斯模糊。具体操作方法是:首先,选中你想要柔化的图层或图层蒙版;然后,对该图层或图层蒙版应用高斯模糊滤镜;最后,调整模糊半径,直到过渡变得自然柔和。
六、使用高斯模糊时的注意事项
虽然高斯模糊是一个非常实用的滤镜效果,但在使用时还是需要注意以下几点:
1. 保护图像细节
过度使用高斯模糊可能会导致图像失去细节和质感,变得过于平淡。因此,在使用高斯模糊时,要根据图像的具体情况和需求来调整模糊半径。不同的图像和需求可能需要不同的模糊半径。
2. 备份原始图像
在使用高斯模糊之前,最好先备份原始图像。这样可以在不满意处理效果时重新处理或者恢复原始图像。
3. 结合其他工具使用
高斯模糊虽然强大,但有时候也需要结合其他工具或滤镜一起使用才能达到最佳效果。例如,可以使用图层蒙版来控制模糊的范围和强度;可以使用锐化工具来增强图像的细节和清晰度;可以使用色彩平衡或色调调整工具来调整图像的色彩和亮度等。
七、总结
通过以上步骤和注意事项的介绍,相信你已经掌握了PS高斯模糊
- 上一篇: 苹果手机如何开启地震预警振动提醒?
- 下一篇: 揭秘!轻松掌握中国移动营业厅营业时间查询技巧
-
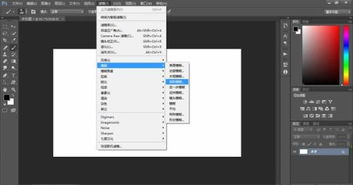 掌握PS技巧:轻松找到并使用高斯模糊功能资讯攻略11-03
掌握PS技巧:轻松找到并使用高斯模糊功能资讯攻略11-03 -
 PS高斯模糊功能在哪里找到?资讯攻略11-03
PS高斯模糊功能在哪里找到?资讯攻略11-03 -
 PS如何对图片进行高斯模糊处理?资讯攻略11-02
PS如何对图片进行高斯模糊处理?资讯攻略11-02 -
 打造层次感:PS高斯模糊技巧实现近实远虚视觉盛宴01资讯攻略11-02
打造层次感:PS高斯模糊技巧实现近实远虚视觉盛宴01资讯攻略11-02 -
 轻松掌握!高斯模糊应用全攻略资讯攻略11-03
轻松掌握!高斯模糊应用全攻略资讯攻略11-03 -
 使用PS创建'I Love You'艺术图片教程资讯攻略11-23
使用PS创建'I Love You'艺术图片教程资讯攻略11-23