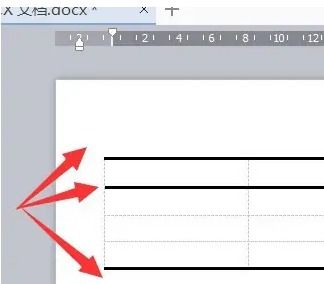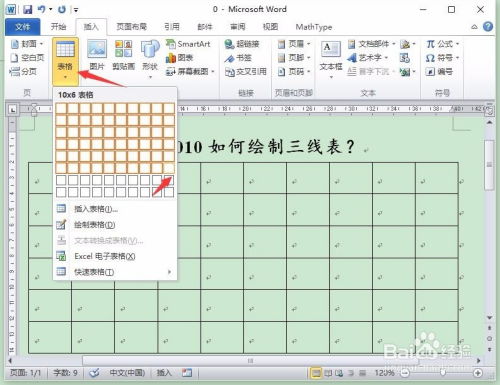打造专业WPS文档:轻松掌握三线图设置技巧
在日常办公和学习中,WPS文档作为一款功能强大的文字处理软件,被广泛应用于各种文档编辑和排版工作。而在制作学术报告、论文或其他正式文档时,三线图作为一种简洁明了的图表形式,常被用于展示数据或流程图。那么,如何在WPS文档中设置三线图呢?下面将详细介绍这一过程,并穿插相关的关键词,以提高文章的曝光率。

首先,我们需要明确三线图的基本构成。三线图通常由顶线、底线和中间的分割线组成,这三条线将图表分为三个部分,分别用于展示不同的信息或数据。在WPS文档中,可以通过插入表格和设置边框线的方式来实现三线图的制作。

一、插入表格
2. 点击工具栏中的“插入”选项卡,然后选择“表格”下拉菜单中的“插入表格”选项。
3. 在弹出的对话框中,根据实际需要输入表格的行数和列数。由于三线图通常只包含一行或几行数据,因此行数可以设置为1或更多,列数则根据数据点的数量来确定。
4. 点击“确定”按钮,即可在文档中插入一个表格。
二、设置边框线
1. 选中刚刚插入的表格,此时表格周围会出现一个蓝色的边框线。
2. 点击工具栏中的“表格样式”选项卡,然后选择“边框”下拉菜单中的“边框和底纹”选项。
3. 在弹出的“边框和底纹”对话框中,选择“边框”选项卡。
4. 在“设置”选项中,选择“自定义”边框类型。
5. 在“线型”选项中,选择适当的线条粗细。通常,三线图的顶线和底线会选择较粗的线条,而中间的分割线则选择较细的线条。
6. 在“颜色”选项中,选择线条的颜色。一般来说,三线图的颜色会选择黑色或深色系,以保持整体的简洁明了。
7. 在“预览”区域中,点击顶部和底部的边框线,以设置顶线和底线。如果需要设置中间的分割线,可以相应地点击中间的边框线。注意,不要勾选“内部边框”选项,否则会在表格内部产生额外的边框线。
8. 设置完成后,点击“确定”按钮,即可将边框线应用到表格上。此时,表格就变成了具有三线图特征的结构。
三、编辑内容
1. 双击表格中的单元格,即可开始编辑内容。根据实际需要,可以在单元格中输入文字、数字或插入图片等。
2. 如果需要调整单元格的大小,可以将鼠标指针放在单元格的边框线上,然后拖动鼠标进行调整。同时,也可以通过设置“表格属性”来精确控制单元格的大小和位置。
3. 如果需要在表格中添加或删除行或列,可以右键点击表格中的任意位置,然后选择“插入”或“删除”选项来进行操作。
四、美化三线图
1. 为了使三线图更加美观和易读,可以对表格的样式进行进一步的调整。例如,可以设置表格的背景颜色、字体大小和颜色等。
2. 点击工具栏中的“表格样式”选项卡,然后选择“底纹”下拉菜单中的“底纹颜色”选项,为表格设置合适的背景颜色。同时,也可以通过选择“字体”下拉菜单中的“字体颜色”和“字体大小”选项来调整表格中的文字样式。
3. 如果需要为三线图添加标题或说明文字,可以在表格上方或下方插入一个文本框或文本框组,并输入相应的文字内容。然后,可以通过设置文本框的样式和位置来使其与三线图更加协调。
五、保存和导出
1. 完成三线图的编辑和美化后,别忘了保存文档。点击工具栏中的“文件”选项卡,然后选择“保存”或“另存为”选项来保存文档。
2. 如果需要将三线图导出为其他格式(如PDF、Word等),可以点击工具栏中的“文件”选项卡,然后选择“导出为PDF”或“导出为Word”等选项来进行操作。注意,在导出前最好先检查一遍文档的排版和格式是否正确无误。
除了以上步骤外,还有一些额外的技巧可以帮助你更好地制作和编辑三线图:
1. 使用快捷键:在WPS文档中,有许多快捷键可以帮助你更高效地操作。例如,Ctrl+C和Ctrl+V分别用于复制和粘贴内容;Ctrl+A用于全选文档内容;Alt+F4用于关闭当前文档等。掌握这些快捷键可以大大提高你的工作效率。
2. 利用模板:WPS文档提供了大量的模板供用户选择和使用。你可以在网上搜索相关的三线图模板,并将其导入到WPS文档中进行编辑和修改。这样可以节省大量的时间和精力。
3. 学习WPS的高级功能:除了基本的文字处理和排版功能外,WPS文档还有许多高级功能可以帮助你更好地制作和编辑文档。例如,你可以使用WPS的“公式编辑器”来插入复杂的数学公式;使用“图表”功能来插入各种类型的图表和数据可视化效果等。掌握
- 上一篇: 如何正确填写寄信封面信息
- 下一篇: 轻松学会!折纸飞镖的详细折叠步骤
-
 打造专业三线表:Word中的高效设置技巧与图示资讯攻略11-03
打造专业三线表:Word中的高效设置技巧与图示资讯攻略11-03 -
 WPS Word文字格式设置:掌握高效排版技巧资讯攻略01-18
WPS Word文字格式设置:掌握高效排版技巧资讯攻略01-18 -
 WPS Word轻松掌握:自动生成目录的超实用技巧资讯攻略11-22
WPS Word轻松掌握:自动生成目录的超实用技巧资讯攻略11-22 -
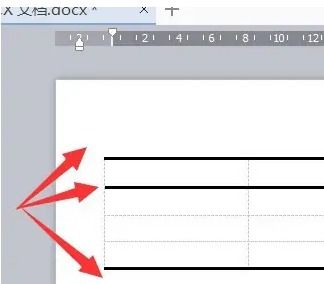 如何制作三线表?资讯攻略12-02
如何制作三线表?资讯攻略12-02 -
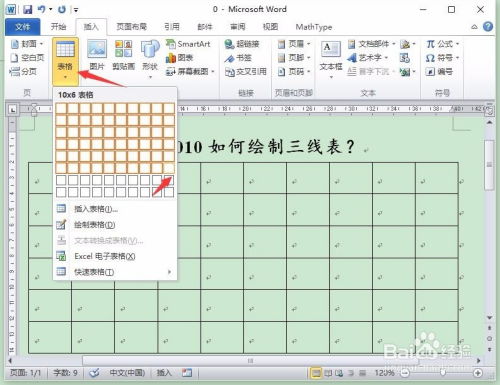 Word中轻松制作三线表的技巧资讯攻略11-21
Word中轻松制作三线表的技巧资讯攻略11-21 -
 WPS文档页眉轻松删除教程资讯攻略11-07
WPS文档页眉轻松删除教程资讯攻略11-07