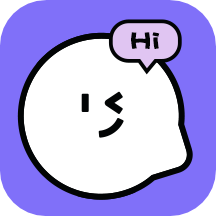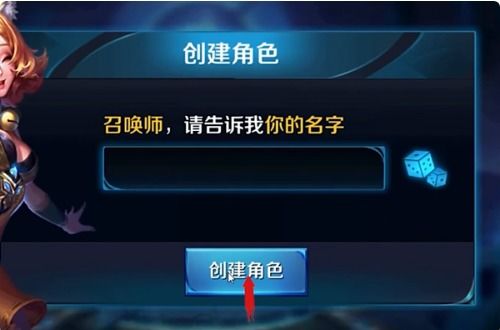轻松掌握:复制粘贴的实用技巧
在日常的电脑和智能手机使用中,复制粘贴功能无疑是提升工作效率的神器。无论是在学习、工作还是生活中,掌握这一技能都能让我们在处理文本、图片、链接等信息时更加得心应手。那么,怎样才能熟练地使用复制粘贴功能呢?以下是一篇详尽的指南,帮助你全面了解并掌握这一技能。

复制粘贴的基本概念非常简单。复制,顾名思义,就是将选定的内容制作一个副本,存放在一个临时的存储空间里,这个存储空间我们称之为剪贴板。粘贴,则是将这个副本从剪贴板中取出,放置到当前操作的位置。这个过程中,原始内容不会被删除或移动,只是单纯地复制了一份。
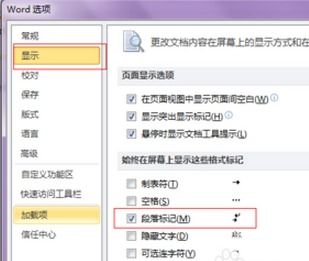
一、电脑端的复制粘贴操作
文本复制粘贴
1. 选定内容:使用鼠标拖动,或者使用键盘上的Shift键配合方向键,选中你想要复制的文本。
2. 执行复制:按下Ctrl+C(Windows系统)或Command+C(Mac系统),此时,选中的文本就被复制到剪贴板中了。
3. 定位光标:将光标移动到你想要粘贴文本的位置。
4. 执行粘贴:按下Ctrl+V(Windows系统)或Command+V(Mac系统),剪贴板中的文本就会被粘贴到当前位置。
图片复制粘贴
1. 选定图片:单击图片,通常会出现一个边框或选中框,表示图片已被选中。
2. 执行复制:同样使用Ctrl+C(Windows)或Command+C(Mac)进行复制。
3. 定位目标位置:在需要粘贴图片的应用程序中,找到你想要插入图片的位置。
4. 执行粘贴:使用Ctrl+V(Windows)或Command+V(Mac)进行粘贴。
文件复制粘贴
1. 选定文件:在文件管理器中,单击或框选你想要复制的文件。
2. 执行复制:按下Ctrl+C(Windows)或Command+C(Mac)。
3. 定位目标文件夹:在文件管理器中导航到你想要粘贴文件的文件夹。
4. 执行粘贴:按下Ctrl+V(Windows)或Command+V(Mac)。
二、智能手机端的复制粘贴操作
智能手机上的复制粘贴操作与电脑类似,但具体操作方式有所不同,主要依赖于长按和手势操作。
文本复制粘贴
1. 选定文本:长按你想要复制的文本,直到文本被高亮显示,并出现复制、粘贴等选项。
2. 执行复制:在出现的菜单中,选择“复制”或相应的图标。
3. 定位光标:在输入框或其他可以粘贴文本的地方长按,直到光标出现并可以移动。
4. 执行粘贴:在出现的菜单中选择“粘贴”或相应的图标。
图片复制粘贴(通过相册应用)
1. 选定图片:在相册应用中,找到并长按你想要复制的图片。
2. 执行复制:部分手机相册应用可能没有直接的“复制”选项,但你可以通过分享、保存为副本等方式间接实现复制。
3. 定位目标位置:导航到你想要粘贴图片的地方,如社交媒体、聊天应用等。
4. 执行粘贴:在可以插入图片的地方长按,然后选择“粘贴”或从相册中选择你刚才复制(或保存为副本)的图片。
链接复制粘贴
1. 选定链接:长按网页中的链接,直到出现复制、打开等选项。
2. 执行复制:选择“复制”或相应的图标。
3. 定位输入框:在你想要粘贴链接的地方长按,直到光标出现。
4. 执行粘贴:选择“粘贴”或相应的图标。
三、进阶技巧
多重剪贴板
许多现代操作系统和应用程序都支持多重剪贴板功能,这意味着你可以同时复制多个内容,并在需要时选择性地粘贴。在Windows系统中,你可以通过第三方软件(如Ditto)来实现这一功能;在Mac系统中,则可以使用内置的“通用剪贴板”功能,它允许你在不同设备间同步剪贴板内容。
跨设备同步
随着云计算和同步技术的发展,现在你可以在不同的设备间同步剪贴板内容。例如,苹果的Handoff功能允许你在iPhone上复制文本,然后在Mac上直接粘贴;而一些第三方应用(如Evernote、OneNote等)也提供了类似的跨设备剪贴板同步功能。
文本编辑技巧
无格式粘贴:有时候,你复制的文本可能带有源文档的格式(如字体、颜色、大小等)。在粘贴时,你可以选择“无格式粘贴”或“纯文本粘贴”来去除这些格式,
- 上一篇: 十大经典表白方式,助你成功告白心仪之人
- 下一篇: 一斤等于多少公斤?快速换算方法!
-
 轻松掌握:键盘复制粘贴的实用技巧资讯攻略11-03
轻松掌握:键盘复制粘贴的实用技巧资讯攻略11-03 -
 轻松掌握:电脑键盘复制粘贴快捷键的使用方法资讯攻略11-02
轻松掌握:电脑键盘复制粘贴快捷键的使用方法资讯攻略11-02 -
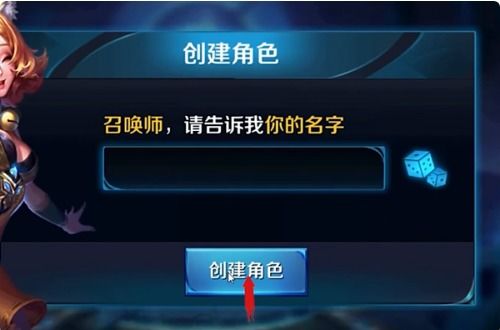 2024王者荣耀空白ID生成器:隐形符号复制粘贴大全资讯攻略10-29
2024王者荣耀空白ID生成器:隐形符号复制粘贴大全资讯攻略10-29 -
 OPPO手机查看粘贴板历史记录的方法资讯攻略11-07
OPPO手机查看粘贴板历史记录的方法资讯攻略11-07 -
 Word里选择性粘贴的绝妙技巧,你掌握了吗?资讯攻略11-13
Word里选择性粘贴的绝妙技巧,你掌握了吗?资讯攻略11-13 -
 掌握Photoshop仿制图章工具,轻松复制图像细节资讯攻略11-14
掌握Photoshop仿制图章工具,轻松复制图像细节资讯攻略11-14