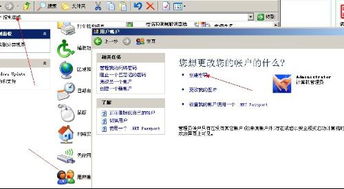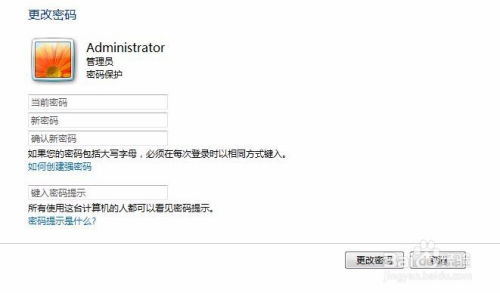轻松学会:如何设置电脑开机密码,保障你的隐私安全
在日常的数字生活中,保护个人隐私和数据安全显得尤为重要。设置电脑开机密码是保障信息安全的基础步骤之一,它能够有效防止未经授权的访问。无论你是刚刚购买新电脑的用户,还是已经使用电脑多年的老手,了解和正确设置开机密码都是一项必备技能。下面,我们将详细介绍如何在不同类型的操作系统中设置电脑开机密码,帮助你轻松提升电脑的安全性。

Windows操作系统
Windows 10/11 设置开机密码
1. 打开“设置”应用

在Windows 10或11中,你可以通过点击左下角的“开始”按钮,然后选择齿轮状的“设置”图标来进入设置界面。另一种方法是通过快捷键“Win + I”直接打开。

2. 进入“账户”选项
在设置界面中,找到并点击“账户”选项。这将带你进入账户管理页面,其中包含了与账户相关的各种设置。
3. 选择“登录选项”
在账户页面中,选择左侧的“登录选项”菜单。这里列出了所有与登录相关的设置,包括密码、PIN码、Windows Hello等。
4. 添加密码
在“登录选项”页面中,你会看到一个“密码”部分。点击“添加”按钮,系统将提示你创建新的账户密码。
5. 输入并确认密码
在弹出的窗口中,输入你想要设置的密码,并再次确认密码。Windows会要求你的密码包含大小写字母、数字和特殊字符的组合,以增强密码的复杂性。
6. 密码提示(可选)
你还可以选择输入一个密码提示,这将帮助你在忘记密码时回忆起密码。不过,请确保提示信息足够模糊,以避免被他人轻易猜出。
7. 完成设置
点击“下一步”或“完成”按钮,你的Windows账户密码就设置好了。现在,当你重新启动电脑时,系统将要求你输入密码才能登录。
Windows 7 设置开机密码
对于仍在使用Windows 7的用户,设置开机密码的步骤略有不同:
1. 打开“控制面板”
点击“开始”按钮,然后在搜索框中输入“控制面板”并按回车。你也可以通过“开始”菜单中的“所有程序”找到“控制面板”。
2. 进入“用户账户和家庭安全”
在控制面板中,找到并点击“用户账户和家庭安全”选项。
3. 选择“用户账户”
在用户账户和家庭安全页面中,选择“用户账户”菜单。
4. 创建或管理账户密码
如果你已经有了一个账户,点击“更改Windows密码”下的“为您的账户创建密码”链接。如果你还没有账户,可以选择“管理其他账户”来创建一个新账户,并在创建过程中设置密码。
5. 输入并确认密码
按照提示输入你想要设置的密码,并确认密码。同样,为了提高安全性,建议使用包含大小写字母、数字和特殊字符的复杂密码。
6. 完成设置
点击“创建密码”按钮,你的Windows 7账户密码就设置完成了。
macOS操作系统
macOS 设置开机密码
1. 打开“系统偏好设置”
在macOS中,你可以通过点击屏幕左上角的苹果图标,然后选择“系统偏好设置”来打开设置窗口。
2. 进入“用户与群组”
在系统偏好设置窗口中,找到并点击“用户与群组”图标。这将显示当前系统上所有用户的列表。
3. 选择要设置密码的用户
在用户与群组页面中,选择你想要设置密码的用户账户。如果你只有一个账户,它通常已经被选中。
4. 点击“更改密码”按钮
在选中用户账户的右侧,你会看到一个“更改密码”按钮。点击它,系统将要求你输入当前密码(如果你已经设置了密码)和新密码。
5. 输入并确认新密码
按照提示输入你想要设置的新密码,并再次确认密码。为了提高安全性,建议使用强密码,即包含大小写字母、数字和特殊字符的密码。
6. 启用密码提示(可选)
macOS还允许你设置一个密码提示,这将在你忘记密码时帮助你回忆起密码。不过,同样要确保提示信息足够模糊。
7. 完成设置
点击“更改密码”按钮,你的macOS账户密码就设置好了。现在,当你重新启动Mac时,系统将要求你输入密码才能登录。
Linux操作系统
Ubuntu/Linux Mint 等设置开机密码
1. 打开“设置”或“系统设置”
在Ubuntu或Linux Mint等发行版中,你可以通过点击屏幕右上角的系统菜单(通常包含用户名和电源图标),然后选择“设置”或“系统设置”来打开设置窗口
- 上一篇: 轻松掌握:网上缴纳电费全攻略
- 下一篇: 王祖贤哪十部经典电影至今无可超越?
-
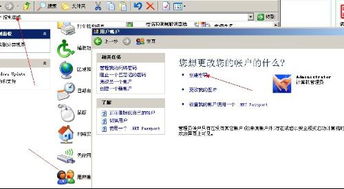 如何轻松设置电脑开机密码,保障您的隐私安全?资讯攻略11-03
如何轻松设置电脑开机密码,保障您的隐私安全?资讯攻略11-03 -
 如何在Win7系统中设置开机密码?资讯攻略12-03
如何在Win7系统中设置开机密码?资讯攻略12-03 -
 轻松学会:如何取消电脑开机密码资讯攻略10-31
轻松学会:如何取消电脑开机密码资讯攻略10-31 -
 Win7电脑怎样设置开机密码?资讯攻略12-03
Win7电脑怎样设置开机密码?资讯攻略12-03 -
 Win7系统开机密码的设置与更改方法资讯攻略12-03
Win7系统开机密码的设置与更改方法资讯攻略12-03 -
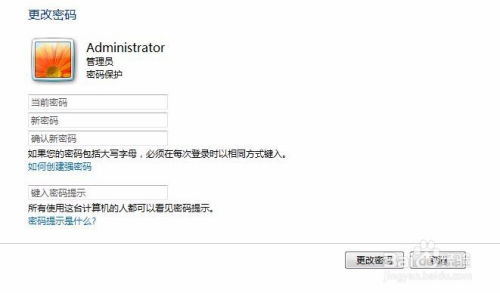 在Windows 7中设置开机密码的方法资讯攻略12-03
在Windows 7中设置开机密码的方法资讯攻略12-03