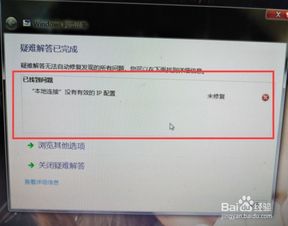轻松攻克:解决‘以太网无有效IP配置’的烦恼
如何解决“以太网没有有效的IP配置”错误
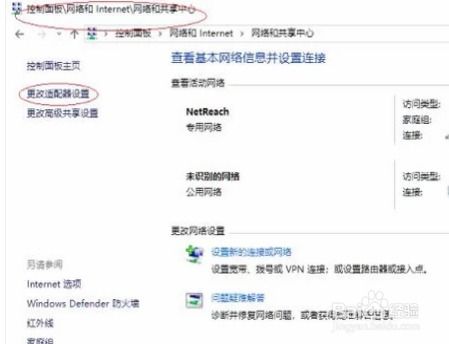
在使用电脑连接到以太网(Ethernet)时,偶尔会遇到一个烦人的错误消息:“以太网没有有效的IP配置”。这意味着你的计算机未能从网络上的DHCP服务器或手动配置的IP设置中获取到有效的IP地址。这种问题可能会导致你无法访问互联网或本地网络上的其他设备。下面,我们将提供一系列解决方案,帮助你快速解决这个问题。
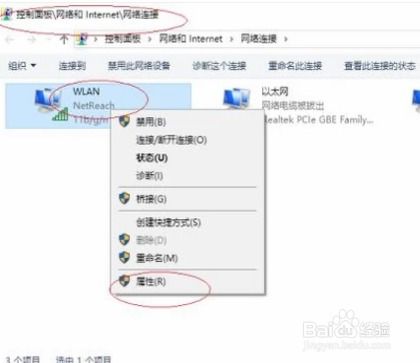
1. 重启设备
这是最简单、也是经常被忽视的解决方案。有时候,重启你的电脑和路由器/调制解调器可以刷新网络设置,并解决临时的IP配置问题。
重启电脑:关闭你的电脑,等待几秒钟后再重新启动。
重启路由器/调制解调器:拔掉路由器/调制解调器的电源线,等待10秒钟后重新插上。
重启后,检查网络是否恢复正常。
2. 检查网线连接
以太网连接依赖于物理网线。如果网线未正确连接或出现故障,也会导致IP配置错误。
检查网线:确保网线没有破损或损坏。
重新插拔网线:从电脑和路由器/调制解调器两端拔下网线,等待几秒钟后再重新插上。
尝试另一根网线:如果可能,尝试使用另一根网线连接到网络。
3. 检查以太网适配器设置
有时,以太网适配器的设置可能出现问题,需要手动修复。
打开网络和共享中心:在Windows中,你可以通过“控制面板”>“网络和Internet”>“网络和共享中心”进入。
更改适配器设置:在左侧菜单中选择“更改适配器设置”。
检查以太网状态:找到并右键点击“以太网”图标,选择“状态”。如果显示“未识别的网络”,可能需要进一步检查。
禁用并重新启用适配器:右键点击“以太网”图标,选择“禁用”,等待几秒钟后再选择“启用”。
4. 重置网络适配器
如果以太网适配器出现更严重的问题,可能需要重置它。
打开设备管理器:按Win+R键,输入`devmgmt.msc`,然后按Enter。
找到网络适配器:在设备管理器中,展开“网络适配器”部分。
重置以太网适配器:右键点击你的以太网适配器(可能是Realtek、Intel等品牌),选择“卸载设备”。在确认窗口中,勾选“删除此设备的驱动程序软件”,然后点击“卸载”。完成卸载后,重启电脑。Windows会自动重新安装网络适配器驱动程序。
5. 检查IP配置
有时候,IP配置可能被错误地设置或分配。
打开命令提示符:按Win+R键,输入`cmd`,然后按Enter。
检查IP配置:在命令提示符中输入`ipconfig`,查看网络适配器的详细信息。特别是检查“IPv4 地址”部分,看是否有有效的IP地址分配。
释放并重新获取IP地址:在命令提示符中输入`ipconfig /release`,然后按Enter。接着输入`ipconfig /renew`,然后按Enter。这将释放当前的IP地址并从DHCP服务器重新获取一个新的IP地址。
6. 检查DHCP服务
如果你的电脑是从DHCP服务器获取IP地址的,那么DHCP服务必须正常工作。
检查路由器DHCP设置:登录到你的路由器管理界面(通常在浏览器中输入192.168.1.1或192.168.0.1),查看DHCP服务器是否启用且分配范围是否适当。
重启DHCP服务:如果你有权限访问服务器的DHCP服务,可以尝试重启它。在Windows服务器上,可以打开“服务”管理工具(services.msc),找到“DHCP Client”服务,右键点击并选择“重启”。
7. 更新网络驱动程序
过时或损坏的网络驱动程序可能导致IP配置问题。
自动更新驱动程序:Windows更新有时会包含网络驱动程序的更新。确保你的Windows是最新版本,通过“设置”>“更新和安全”>“Windows更新”检查更新。
手动更新驱动程序:访问你的电脑制造商或网络适配器制造商的官方网站,下载并安装最新的驱动程序。
8. 清理和重置TCP/IP堆栈
TCP/IP堆栈是网络连接的基础,有时需要清理和重置。
使用netsh命令:在命令提示符中输入`netsh winsock reset`,然后按Enter。这将重置Winsock目录。完成后,输入`netsh int ip reset`,然后按Enter。这将重置IPv4协议。重启电脑以应用更改。
9. 检查安全软件
防火墙和杀毒软件有时可能会阻止正常的网络配置。
暂时禁用安全软件:尝试暂时禁用你的防火墙和杀毒软件,查看是否解决了问题。
检查安全软件设置:确保你的安全软件没有阻止网络适配器或DHCP相关的操作。
10.
- 上一篇: 乳清的奇妙变身:解锁酸奶过滤后的多用途秘籍
- 下一篇: 手机新商盟便捷订烟订货
-
 以太网:IP配置失踪,网络连接何去何从?资讯攻略11-04
以太网:IP配置失踪,网络连接何去何从?资讯攻略11-04 -
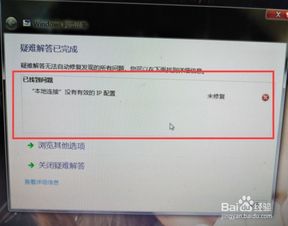 轻松解决:本地连接“无有效IP配置”的烦恼资讯攻略11-17
轻松解决:本地连接“无有效IP配置”的烦恼资讯攻略11-17 -
 Win10失去IP配置?别急,这里有妙招解决!资讯攻略10-30
Win10失去IP配置?别急,这里有妙招解决!资讯攻略10-30 -
 轻松设置以太网IP配置,一步到位!资讯攻略11-04
轻松设置以太网IP配置,一步到位!资讯攻略11-04 -
 轻松解决!本地连接无有效IP配置的解决方法资讯攻略11-14
轻松解决!本地连接无有效IP配置的解决方法资讯攻略11-14 -
 解决WLAN无有效IP配置问题资讯攻略10-28
解决WLAN无有效IP配置问题资讯攻略10-28