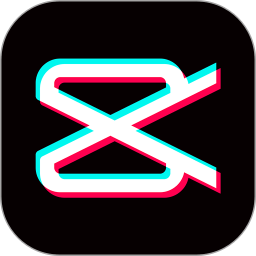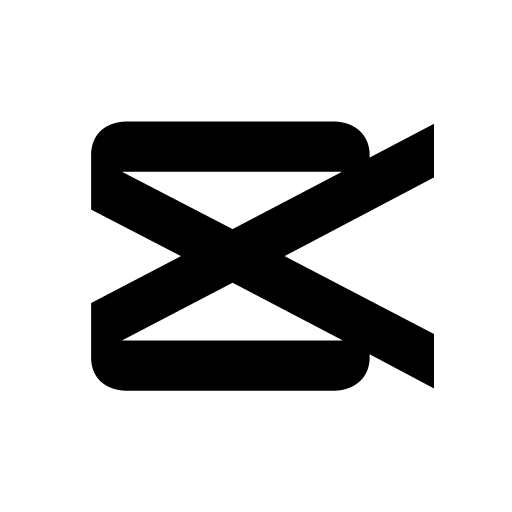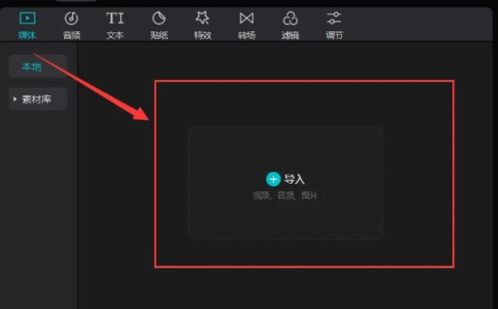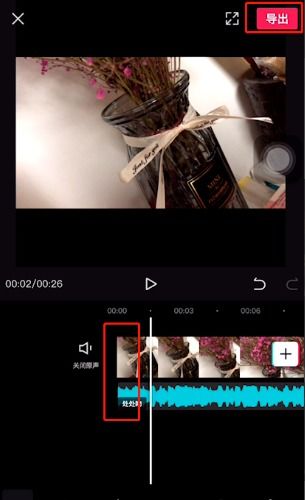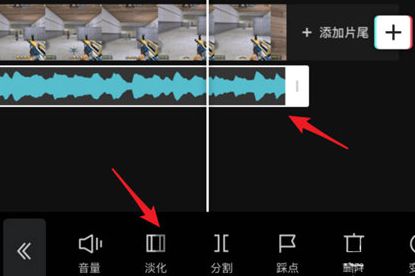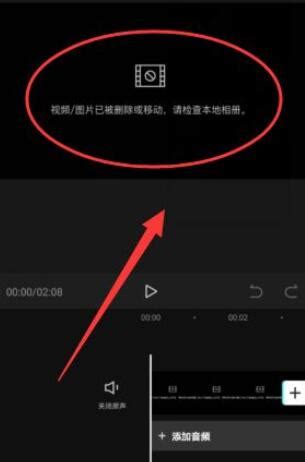如何在剪映中剪辑音乐并去除多余部分?
在使用剪映这款视频编辑软件时,许多创作者都会遇到需要剪辑音乐的情况。无论是为了匹配视频的节奏,还是为了去除不必要的音频部分,掌握如何精准地剪辑音乐是非常重要的。本文将详细介绍在剪映中如何剪辑音乐,特别是如何将多余的音乐剪掉,让你的视频作品更加专业和引人入胜。
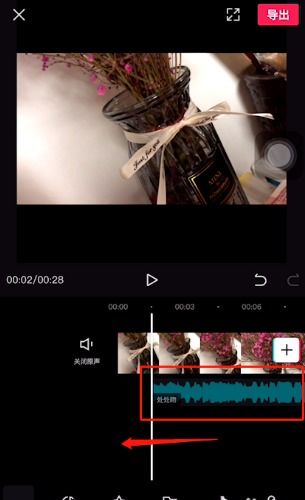
首先,打开剪映应用并导入你的视频项目。在剪映的主界面,你可以看到一系列编辑工具和选项。点击底部的“音频”按钮,进入音频编辑界面。在这里,你可以添加、替换或编辑视频中的音乐。
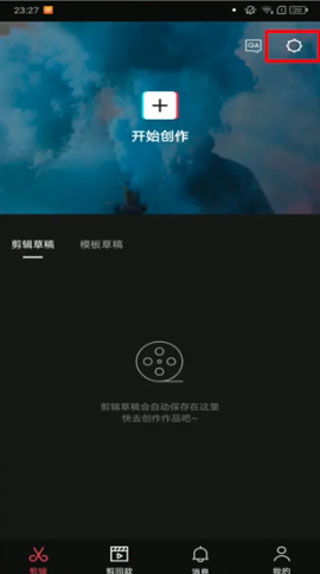
添加音乐
如果你还没有为视频添加任何音乐,首先需要从剪映的音乐库中选择一首合适的歌曲,或者导入你自己的音乐文件。剪映的音乐库涵盖了多种风格和流派的音乐,你可以通过搜索关键词或浏览分类来找到符合你视频氛围的音乐。

1. 搜索音乐:点击音乐库顶部的搜索框,输入你想要的音乐类型或关键词,如“轻快”、“励志”等,剪映会为你推荐相关的音乐。
2. 选择音乐:浏览搜索结果,试听几首后选择最适合你视频的一首。你可以通过点击音乐名称旁边的“+”按钮将其添加到你的项目中。
3. 调整音乐位置:添加完音乐后,你可以通过拖动音乐轨道上的音频波形来调整它在视频中的起始位置。
剪辑音乐
一旦音乐被添加到项目中,你可能需要对其进行剪辑,以去除不必要的部分或使其更好地匹配视频内容。
1. 定位剪辑点:在时间轴上找到你想要剪辑的音乐部分。你可以通过拖动播放头或使用手指在屏幕上滑动来快速定位。
2. 分割音乐:点击音乐轨道上的“分割”按钮(通常是一个剪刀图标),将音乐分割成两部分。分割后,你可以单独编辑每一部分。
3. 删除多余部分:选中你想要删除的音乐部分(通常是通过点击并拖动选择区域),然后点击屏幕上的“删除”按钮(通常是一个垃圾桶图标)。被选中的部分将从音乐轨道上移除。
4. 调整音量:如果你想要调整音乐的音量,可以使用音乐轨道上的音量滑块。向左拖动滑块会降低音量,向右拖动则会增加音量。
5. 淡入淡出效果:为了让音乐的开始和结束更加自然,你可以为音乐添加淡入淡出效果。点击音乐轨道上的“淡入”或“淡出”按钮,然后调整效果持续时间。
精确剪辑技巧
为了获得更精确的剪辑效果,你可以利用剪映提供的一些高级工具和技巧。
1. 缩放时间轴:通过双指捏合手势缩放时间轴,以便更精确地查看和编辑音乐的每一个细节。
2. 波形显示:观察音乐轨道上的波形图,可以帮助你确定音乐的节奏和强度。在剪辑时,你可以根据波形图的变化来选择最佳的剪辑点。
3. 节拍标记:如果你的音乐有明显的节拍或鼓点,你可以在时间轴上添加节拍标记。这有助于你更准确地定位音乐的节奏,从而进行更精细的剪辑。
4. 同步预览:在进行剪辑时,始终记得同步预览你的视频。通过点击播放按钮并观察视频和音乐的同步情况,你可以及时发现并纠正任何剪辑错误。
处理背景音乐与对话的平衡
如果你的视频中包含对话或旁白,那么处理背景音乐与对话之间的平衡就显得尤为重要。
1. 降低背景音乐音量:在对话部分,适当降低背景音乐的音量,以确保观众能够清晰地听到对话内容。你可以通过拖动音量滑块来实现这一点。
2. 使用静音效果:在对话的关键部分,你可以完全静音背景音乐。点击音乐轨道上的“静音”按钮,然后选择你想要静音的时间段。
3. 调整音乐节奏:如果背景音乐与对话的节奏不匹配,你可以考虑剪辑或调整音乐的节奏,使其与对话更加协调。
导出与分享
完成音乐剪辑后,别忘了检查整个视频的流畅性和同步情况。确保视频、音乐和任何其他音频元素都完美地融合在一起。
1. 预览视频:点击播放按钮,从头到尾预览一遍你的视频。注意检查音乐的节奏、音量和同步情况。
2. 调整导出设置:点击屏幕右上角的“导出”按钮,进入导出设置界面。在这里,你可以选择视频的分辨率、帧率、音频质量等参数。根据你的需求调整这些设置,以获得最佳的导出效果。
3. 分享视频:导出完成后,你可以直接将视频分享到社交媒体平台或保存到你的设备中。记得为你的视频添加一个吸引人的标题和描述,以增加其曝光度和吸引力。
通过以上步骤,你可以轻松地在剪映中剪辑音乐,并将多余的音乐部分剪掉。无论是为了匹配视频的节奏,还是为了提升视频的整体质量,掌握这些技巧都将使你的视频作品更加专业和引人入胜。随着你对剪映的熟练程度不断提高,你还可以尝试更多高级的音乐剪辑技巧和功能,
- 上一篇: 木棉树:探索其深邃寓意与浪漫花语
- 下一篇: 轻松学会:小乌龟饲养全攻略
-
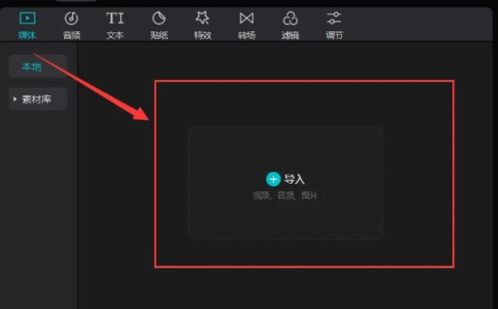 如何在剪映中裁剪掉多余的音乐?资讯攻略11-06
如何在剪映中裁剪掉多余的音乐?资讯攻略11-06 -
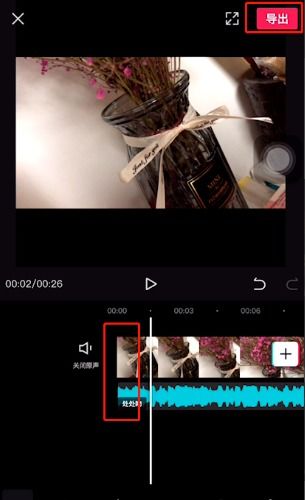 轻松学会!剪映中如何精准剔除音乐不要的部分资讯攻略11-06
轻松学会!剪映中如何精准剔除音乐不要的部分资讯攻略11-06 -
 轻松学会!剪映中如何精准剪辑音乐资讯攻略11-06
轻松学会!剪映中如何精准剪辑音乐资讯攻略11-06 -
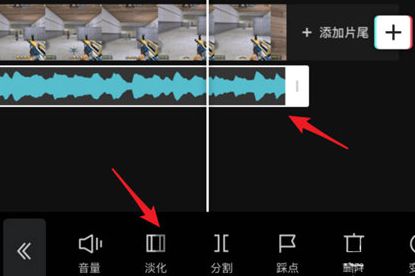 如何在剪映中单独对音频进行剪辑?资讯攻略12-07
如何在剪映中单独对音频进行剪辑?资讯攻略12-07 -
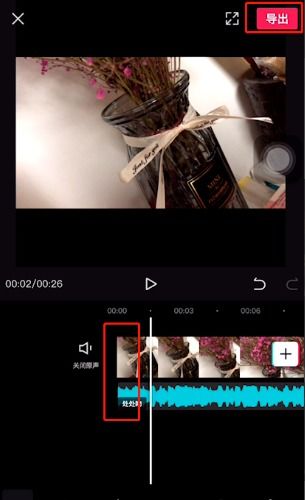 剪映怎么剪辑音乐片段?资讯攻略12-07
剪映怎么剪辑音乐片段?资讯攻略12-07 -
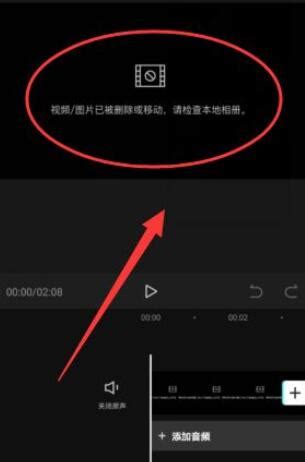 剪映快速删除视频教程:轻松几步搞定!资讯攻略11-02
剪映快速删除视频教程:轻松几步搞定!资讯攻略11-02