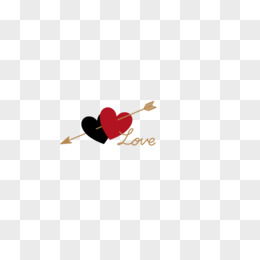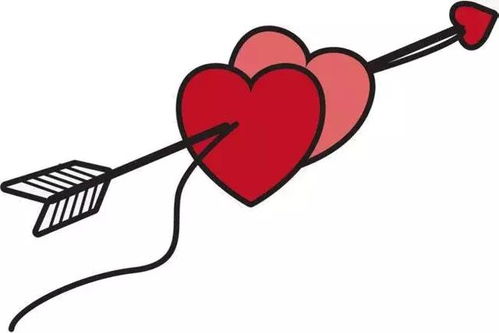Word中轻松打造“一箭穿心”特效的实用教程
在Word文档中制作一个独特而引人注目的“一箭穿心”图形,不仅能提升文档的美感,还能直观表达某种穿透或集中的意境。下面,就让我们一起探索如何在Word中实现这一创意设计。

首先,我们需要明确“一箭穿心”这一形象的基本概念。它通常被理解为一支箭正中靶心,或是箭矢穿透某物的视觉效果。在Word中,我们无法直接绘制出真实的箭和靶心,但可以通过形状、线条和文本的结合,巧妙地模拟出这一效果。
一、准备工作
1. 打开Word文档:首先,启动Word程序,新建一个空白文档。这将是我们创建“一箭穿心”图形的起点。
2. 设置页面布局:根据需要,调整页面的边距、纸张大小和方向。一个整洁、宽敞的布局将有助于我们更好地安排图形元素。
3. 启用“绘图工具”:在Word的“插入”选项卡中,找到并点击“形状”按钮。这将打开形状库,允许我们选择并插入各种图形元素。
二、绘制箭矢
1. 绘制箭头:从形状库中选择一个合适的箭头形状(如三角形箭头或流线型箭头)。在文档中单击并拖动鼠标,绘制出箭头的大致轮廓。如果需要调整箭头的大小或方向,可以单击箭头形状后,使用四周的调节点进行拉伸或旋转。
2. 细化箭头:为了使箭头更加逼真,我们可能需要对其进行一些细微的调整。例如,调整箭头的宽度和长度,使其更符合我们心目中的形象。此外,还可以通过“格式”选项卡中的“形状填充”和“形状轮廓”功能,为箭头添加颜色或边框,使其更加醒目。
3. 添加箭杆:接下来,我们需要为箭头添加一个细长的杆部。这可以通过绘制一条直线来实现。在“形状”库中选择“直线”工具,然后在箭头下方绘制一条与箭头宽度相匹配的直线。同样地,可以通过调节直线的长度、颜色和边框来使其与箭头协调一致。
三、创建靶心
1. 绘制圆形:在“形状”库中选择“椭圆”工具,然后在文档中绘制一个圆形作为靶心的基本形状。确保圆形的位置和大小与箭头的位置相匹配,以便形成“一箭穿心”的视觉效果。
2. 添加靶心标记:为了使靶心更加明显,我们可以在圆形内部添加一个中心点或交叉线。这可以通过绘制更小的圆形或线条来实现。将中心点或交叉线放置在圆形的中心位置,并使用与圆形形成对比的颜色来突出显示。
3. 美化靶心:与箭头类似,我们可以通过“格式”选项卡中的“形状填充”和“形状轮廓”功能来美化靶心。例如,可以为圆形添加渐变填充或阴影效果,使其更加立体和吸引人。
四、组合图形
1. 对齐和分布:现在我们已经有了箭头和靶心两个主要图形元素。接下来,需要确保它们对齐并分布在文档的适当位置。可以使用Word中的对齐工具(如左对齐、右对齐、居中对齐等)来实现这一点。如果需要更精确的控制,还可以使用“布局选项”中的“对齐到页面”或“对齐到边距”功能。
2. 组合图形:为了保持箭头和靶心的相对位置不变,我们可以将它们组合成一个整体。右键单击其中一个图形元素(例如箭头),选择“组合”>“组合”选项。这将把箭头和靶心以及其他可能存在的图形元素组合成一个可移动的单元。
五、添加文本说明
1. 插入文本框:为了使文档更加完整和易于理解,我们可以在图形旁边或下方添加一个文本框来提供说明或注释。在“插入”选项卡中选择“文本框”工具,然后在文档中绘制一个文本框。
2. 输入文本:单击文本框内部并输入所需的文本内容。例如,“这是一个一箭穿心的图形设计,象征着精准和决心。”可以根据需要调整文本的字体、大小和颜色来使其与图形元素相协调。
3. 格式化文本框:为了使文本框更加美观和符合要求,我们可以对其进行格式化处理。例如,可以为文本框添加边框、填充颜色或阴影效果;也可以调整文本框的大小、位置和旋转角度来使其与图形元素更好地配合。
六、保存和分享
1. 保存文档:完成所有设计和调整工作后,不要忘记保存我们的Word文档。点击左上角的“文件”按钮,选择“另存为”选项,并为文档指定一个合适的名称和保存位置。
2. 分享文档:现在我们已经成功创建了一个“一箭穿心”的图形设计,并将其保存在Word文档中。可以将其打印出来作为纸质材料使用;也可以将其发送给他人进行分享或讨论;还可以将其上传到网络平台(如博客、社交媒体等)上与更多人分享我们的创意和成果。
通过以上步骤,我们可以在Word中制作
- 上一篇: 如何快速找到爱奇艺软件的人工客服联系电话?
- 下一篇: 如何在校园内分享设置任务栏的方法?
-
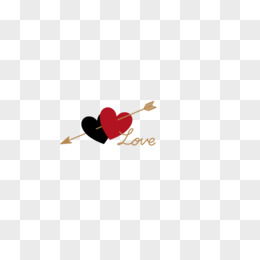 一箭穿心,猜一字谜!资讯攻略11-28
一箭穿心,猜一字谜!资讯攻略11-28 -
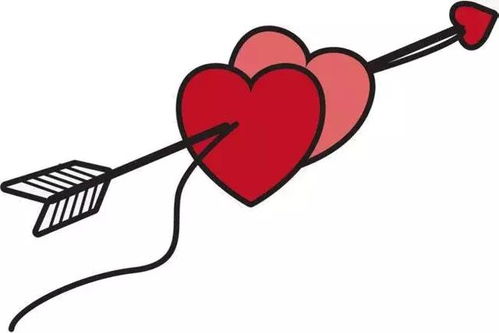 爱如神箭,一字谜解:一箭穿心资讯攻略11-29
爱如神箭,一字谜解:一箭穿心资讯攻略11-29 -
 打造炫酷文字效果:Word中设置文字底纹的实用技巧资讯攻略11-23
打造炫酷文字效果:Word中设置文字底纹的实用技巧资讯攻略11-23 -
 在Word中轻松打造文档内容的分隔线秘籍资讯攻略12-06
在Word中轻松打造文档内容的分隔线秘籍资讯攻略12-06 -
 在Word中轻松打造炫酷波浪线下划线!资讯攻略11-11
在Word中轻松打造炫酷波浪线下划线!资讯攻略11-11 -
 解锁Word高级技巧22:打造专业级文档的秘密武器——精准制表位与符号应用资讯攻略10-27
解锁Word高级技巧22:打造专业级文档的秘密武器——精准制表位与符号应用资讯攻略10-27