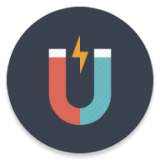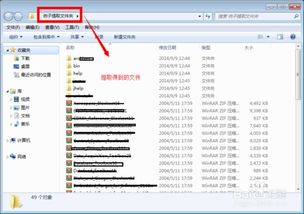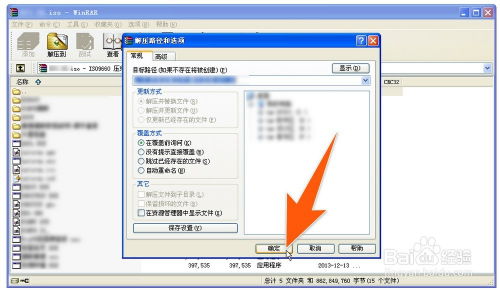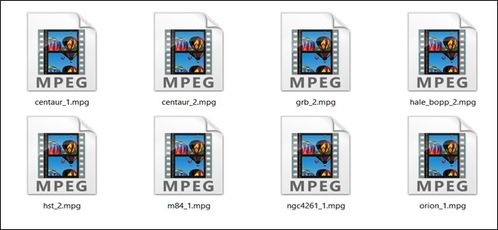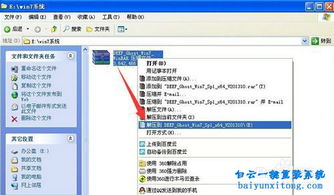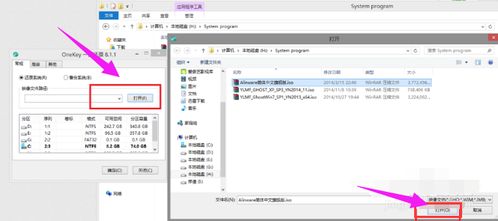ISO文件详解:定义、打开方法及安装步骤
ISO文件全解析:定义、打开与安装指南
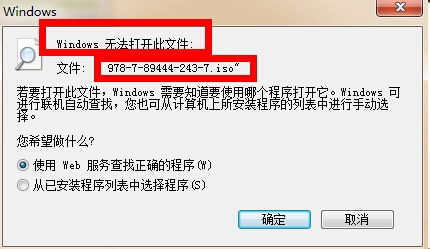
ISO,这个词在不同领域有着不同的含义。在计算机领域,ISO通常指的是一种虚拟镜像文件,用于存储安装包、操作系统或其他数据文件。而在摄影领域,ISO则代表感光度,是衡量相机感光元件对光线敏感程度的指标。本文将详细讲解ISO文件的定义、如何打开以及安装方法,帮助用户更好地理解和使用这一文件格式。

一、ISO文件的定义
在计算机科学中,ISO文件,全称为Isolation(隔离)文件,是一种光盘映像文件,通过复制光盘上的所有信息生成。ISO文件的好处在于,它们能够节省存储空间,且安装过程相对简单。许多操作系统、应用程序和大型数据包的安装包都采用ISO文件格式。
二、如何打开ISO文件
打开ISO文件需要借助一些工具或系统内置功能,以下是几种常见的方法:
1. 使用Windows 10及以上系统的内置功能
Windows 10及以上版本系统内置了支持ISO文件的功能,可以直接挂载ISO文件,无需额外安装软件。具体步骤如下:
右键菜单法:找到你要打开的ISO文件,右键点击,选择“装载”选项。系统会自动将其挂载为一个虚拟驱动器,并显示在“此电脑”(或“我的电脑”)中。
文件资源管理器法:在文件资源管理器中双击ISO文件,系统会自动将其挂载为一个虚拟驱动器。
挂载后,你可以在“此电脑”中看到一个新的可移动设备,就像插入了一个真实的光盘一样,可以访问其中的所有文件和目录。
2. 使用WinRAR或7-Zip等解压工具
WinRAR和7-Zip是两款常用的文件压缩和解压工具,同样支持ISO文件的解压。
WinRAR:
1. 确保已安装WinRAR。
2. 打开WinRAR应用程序,点击“文件”->“打开”,选择你的ISO文件。
3. 选择“提取到”选项,指定一个位置来解压ISO文件中的内容。
7-Zip:
1. 确保已安装7-Zip。
2. 右键点击ISO文件,选择“打开档案文件”选项,可以直接浏览ISO文件中的内容。
3. 如果想解压ISO文件,可以选择“提取到”选项,指定一个位置来解压ISO文件中的内容。
3. 使用虚拟光驱软件
除了上述方法外,还可以使用虚拟光驱软件(如Daemon Tools、Alcohol 120%等)来挂载ISO文件。以下是使用Daemon Tools Lite的步骤:
下载并安装Daemon Tools Lite。
打开软件,选择“加载”或“挂载”功能,定位到你的ISO文件并加载。
在“我的电脑”或“此电脑”中,你会看到一个新的光盘驱动器图标,双击进入即可访问ISO文件中的内容。
三、如何安装ISO文件
安装ISO文件的方法多种多样,根据系统和需求的不同,可以选择最适合的方式。以下是几种常见的安装方法:
1. 直接安装(适用于Windows 10及以上系统)
对于Windows 10及以上系统的用户,安装ISO文件变得尤为简单。只需双击ISO文件,Windows会自动将其挂载为一个虚拟驱动器。随后,在文件资源管理器中,你会看到一个新的驱动器图标,双击进入并找到安装程序(通常是setup.exe或install.exe),按照向导完成安装即可。
2. 解压安装
如果你需要更灵活的安装方式,可以选择将ISO文件解压到硬盘上。具体步骤如下:
确保有解压工具如WinRAR或7-Zip。
右键点击ISO文件,选择解压到指定文件夹(注意,不要解压到C盘或桌面,且文件夹名不应包含中文)。
解压完成后,找到解压文件夹中的安装程序(如“安装系统.exe”),并按照提示进行安装。
3. 使用虚拟光驱软件安装
虚拟光驱软件如Daemon Tools Lite或UltraISO允许用户将ISO文件加载为虚拟光盘,从而模拟实际的光盘安装过程。具体步骤如下:
下载并安装虚拟光驱软件。
打开软件,选择“加载”或“挂载”功能,定位到你的ISO文件并加载。
在“我的电脑”或“此电脑”中,你会看到一个新的光盘驱动器图标,双击进入并运行安装程序。
4. 刻录光盘安装
虽然现代计算机越来越少使用光驱,但如果你仍需要通过光盘安装ISO文件,可以使用刻录软件如Nero Burning ROM或ImgBurn。具体步骤如下:
确保有可写的空白光盘和光盘刻录机。
打开刻录软件,选择“刻录镜像”功能,指定ISO文件路径。
按照软件提示完成刻录过程。
- 上一篇: 家常美味秘籍:轻松打造香气四溢的烤茄子
- 下一篇: 如何快速查询大英赛成绩
-
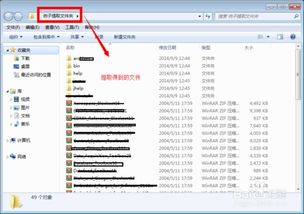 ISO与BIN镜像文件的安装步骤详解资讯攻略01-18
ISO与BIN镜像文件的安装步骤详解资讯攻略01-18 -
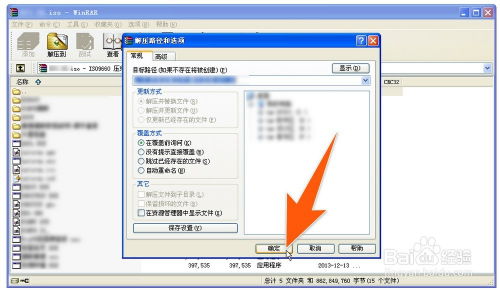 ISO文件详解:如何打开与了解ISO文件资讯攻略11-13
ISO文件详解:如何打开与了解ISO文件资讯攻略11-13 -
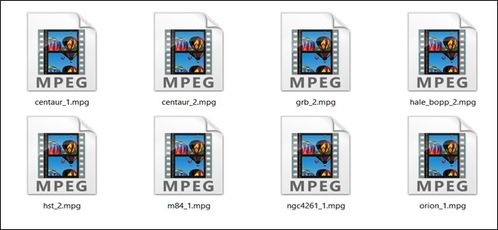 MPEG文件详解:定义与打开方法资讯攻略11-27
MPEG文件详解:定义与打开方法资讯攻略11-27 -
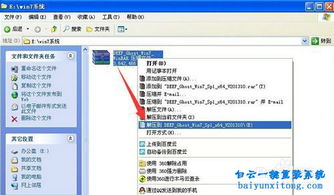 ISO安装镜像文件系统的详细安装教程指南资讯攻略12-04
ISO安装镜像文件系统的详细安装教程指南资讯攻略12-04 -
 详解DEB文件:定义及安装方法资讯攻略11-10
详解DEB文件:定义及安装方法资讯攻略11-10 -
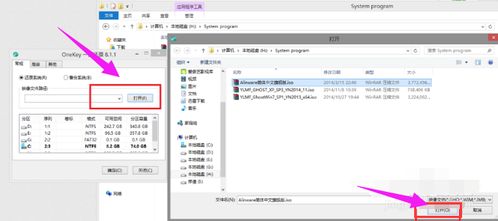 ISO文件的安装步骤资讯攻略12-06
ISO文件的安装步骤资讯攻略12-06